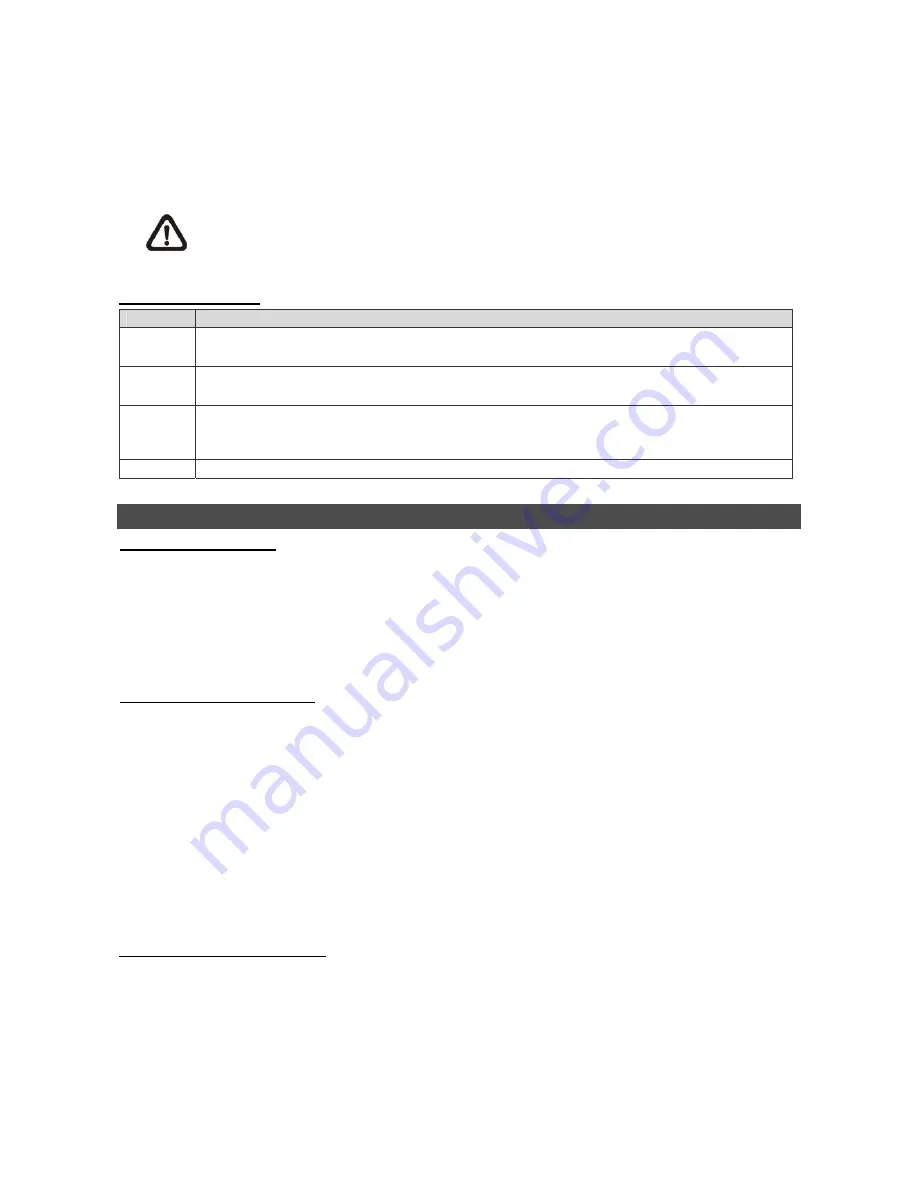
8
•
The list displays each event by date, time, triggered camera and alarm type. The latest recorded
event video will be listed on the top. To exit the event list, press
ESC
.
•
Use
UP/DOWN
keys to scroll through the Event List. Press
ENTER
to play back the selected
event record.
NOTE:
The event list displays only the first 1024 events; as some events are deleted,
others are displayed.
Playback Controls:
Button
Description
LEFT
The button is for rewinding the recorded video while playing back. Press the button
repeatedly to increase the speed of reverse playback by 1
×
, 2
×
, 4
×
, 8
×
, 16
×
, or 32
×
.
RIGHT
The button is used to play the recorded video fast forward. Press the button
repeatedly to increase the speed of forward playback by 1
×
, 2
×
, 4
×
, 8
×
, 16
×
, or 32
×
.
FREEZE
Press
FREEZE
to pause the playback video. When the recorded video is paused,
press
LEFT
/
RIGHT
to resume playback video single step reverse / forward
respectively. Press
FREEZE
again to continue playing video.
PLAY
Press to start the playback or to stop playing back video and return to live mode.
Using Remote Software
Setup Requirements:
•
Make sure the PC is connected to the Internet.
•
Obtain IP address of your
Professional H.264 DVR
. To check the DVR’s IP address, press
MENU
key on the unit and select <
System Setup
>
Æ
<
Network Setup
>
Æ
<
LAN Setup
>
Æ
<
IP
> to check the IP.
Changing Internet Setting:
•
Start the IE; select <
Tools
> from the main menu of the browser, then <
Internet Options
> and
then click the <
Security
> tab.
•
Select
<
Trusted Sites
> and click <
Sites
> to specify its security setting.
•
Uncheck “Require server verification (https:) for all sites in this zone”. Type the IP address of the
unit in field and click <
Add
> to add this website to the zone.
•
In the Security Level area, click <
Custom Level
>. Under <
ActiveX controls and plug-ins
>,
set all items to <
Enable
> or <
Prompt
>.
•
Click
<
OK
> to accept the settings and close the <
Security Settings
> screen.
Using the Remote Software:
•
Start the IE and enter the IP address of your
Professional H.264 DVR
in the address bar.
•
The ActiveX controls and plug-ins dialog will show twice for confirmation; click <
YES
> to accept
ActiveX plug-ins. The DVR
Remote
plug-ins will be downloaded and installed on your PC
automatically when the connection is successfully made.










