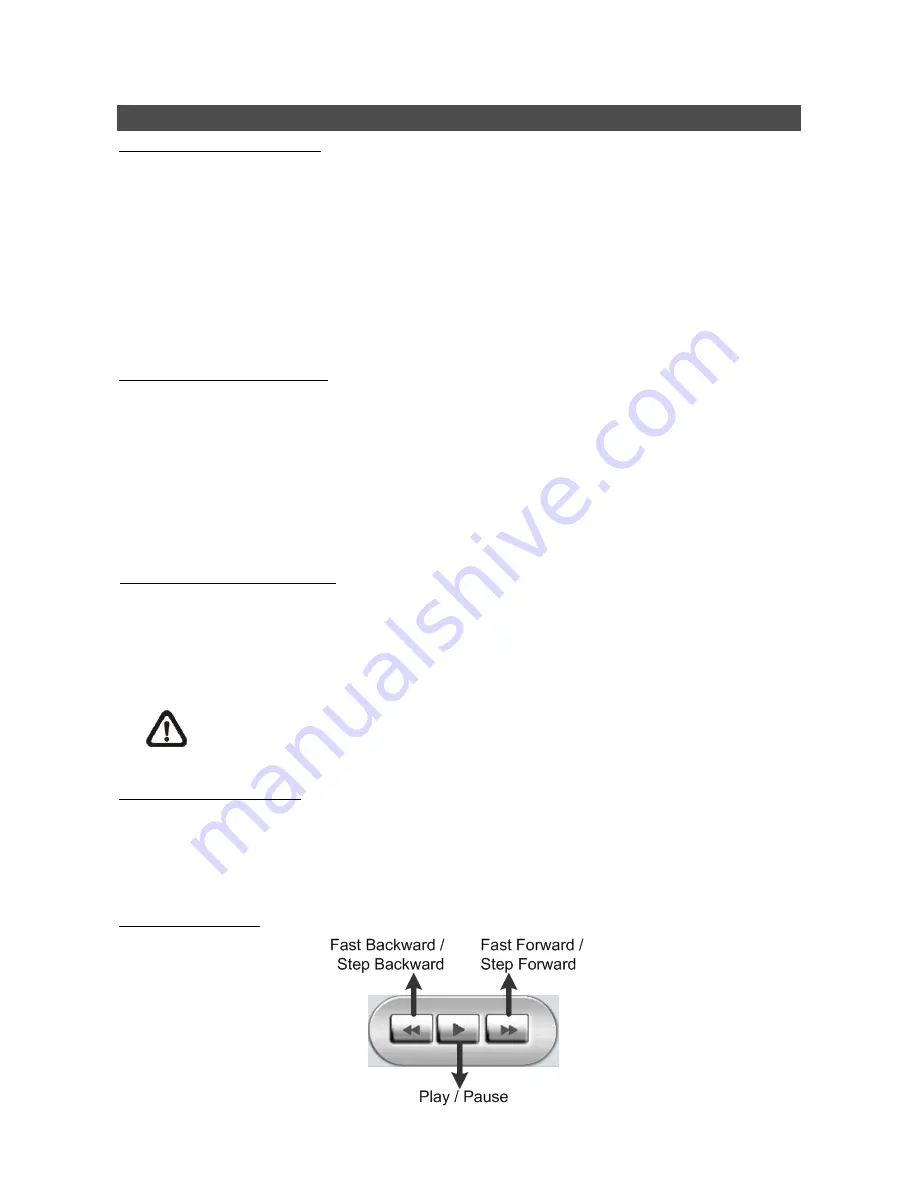
10
DVRRemote Playback
To Playback Remote Video:
•
Click
<
Play
> on the main window toolbar, and then <
Remote Playback
> tab.
•
The
<
From
> and <
To
> on top of the screen display the date and time from which recorded
video is available for playback.
•
Choose
<
Playback
> in <
Select
> field for playback recorded video.
•
Select the date and time of the segment to play back from the <
Start
> field. You can change the
date and time either by typing desired numbers directly or using the arrow buttons.
•
Click
<
OK
> to start the playback, or click <
Close
> to abort.
To Playback Local *.drv File:
•
Click
<
Play
> on the main window toolbar, and then <
Local Playback
> tab.
•
Click
<
Open
> and the file selection screen is displayed. Select the *.drv video file to playback
and click <
OK
>.
•
Click
<
OK
> to start the playback, or click <
Cancel
> to abort.
•
View the video playback using the Playback controls.
•
To end the playback, click <
Live
> to return to live video.
To Playback Local *.avi Files:
•
Start your windows media player or other media player from <
Start
> menu (or any other
possible access).
•
Select
<
File
> and then <
Open
>.
•
Select the wanted *.avi file, and click <
Open
>.
NOTE:
The *.avi files for each channel are stored separately. Therefore the video can
be played back in single channel, full screen mode only.
To Playback Event Video
•
Click
SEARCH
on the main window toolbar. The Event List appears.
•
Scroll through the Event List and highlight the interested events.
•
Double-click on the desired event to view the event video.
Playback Controls:










