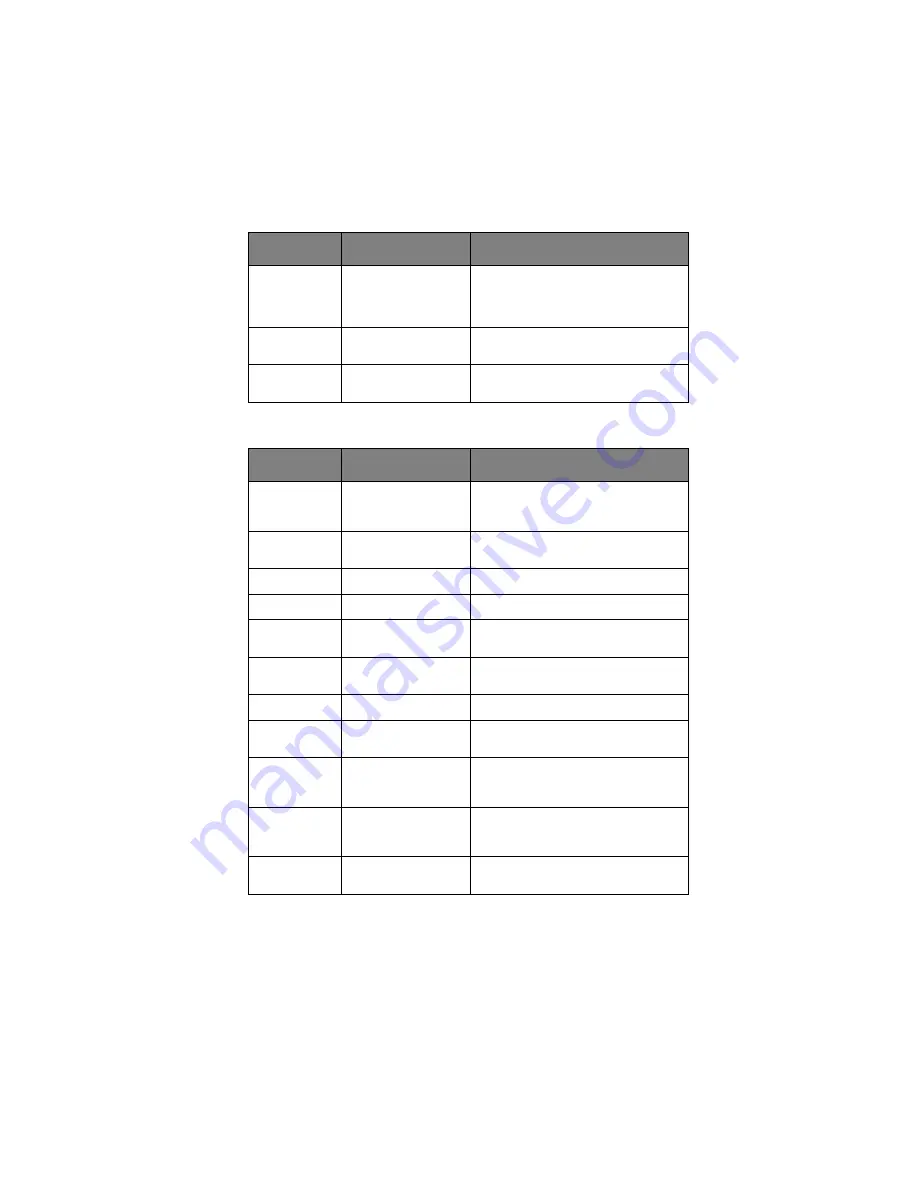
Configuring your machine > 55
PPR emulation
True Black
OFF
/ON
Selects whether black image data is
printed using black toner (ON) or
100% CMY (OFF). (Valid in PCL
emulation mode only.)
Pen Width
Adjust
ON
/OFF
Tray ID#
MP Tray
1~
4
~59
ITEM
CHOICE
DESCRIPTION
ITEM
CHOICE
DESCRIPTION
Character
Pitch
10 CPI
; 12 CPI; 17
CPI; 20 CPI;
PROPORTIONAL
Specifies character pitch in IBM PPR
emulation.
Font
Condense
12CPI - 20CPI
;
12CPI - 12CPI
Specifies 12CPI pitch for Condense
Mode.
Character Set
SET 1;
SET 2
Specifies a character set.
Symbol Set
IBM 437
Specifies a symbol set.
Letter 0 Style
DISABLE
ENABLE
Specifies the style that replaces 9BH
with letter o and 9DH with a zero
Zero
Character
NORMAL
SLASHED
Sets the zero to be slashed or
unslashed.
Line Pitch
6 LPI
; 8 LPI
Specifies the line spacing.
White Page
Skip
OFF
/ON
Selects whether blank pages are
printed or not.
CR Function
CR
/ CR+LF
Selects whether a received carriage
return character (0Dh) also causes a
line feed.
LF Function
LF
/ LF+CR
Selects whether a received line feed
character (0Ah) also causes a
carriage return.
Line Length
80 COLUMN
/ 136
COLUMN
Specifies the number of characters
per line.
















































