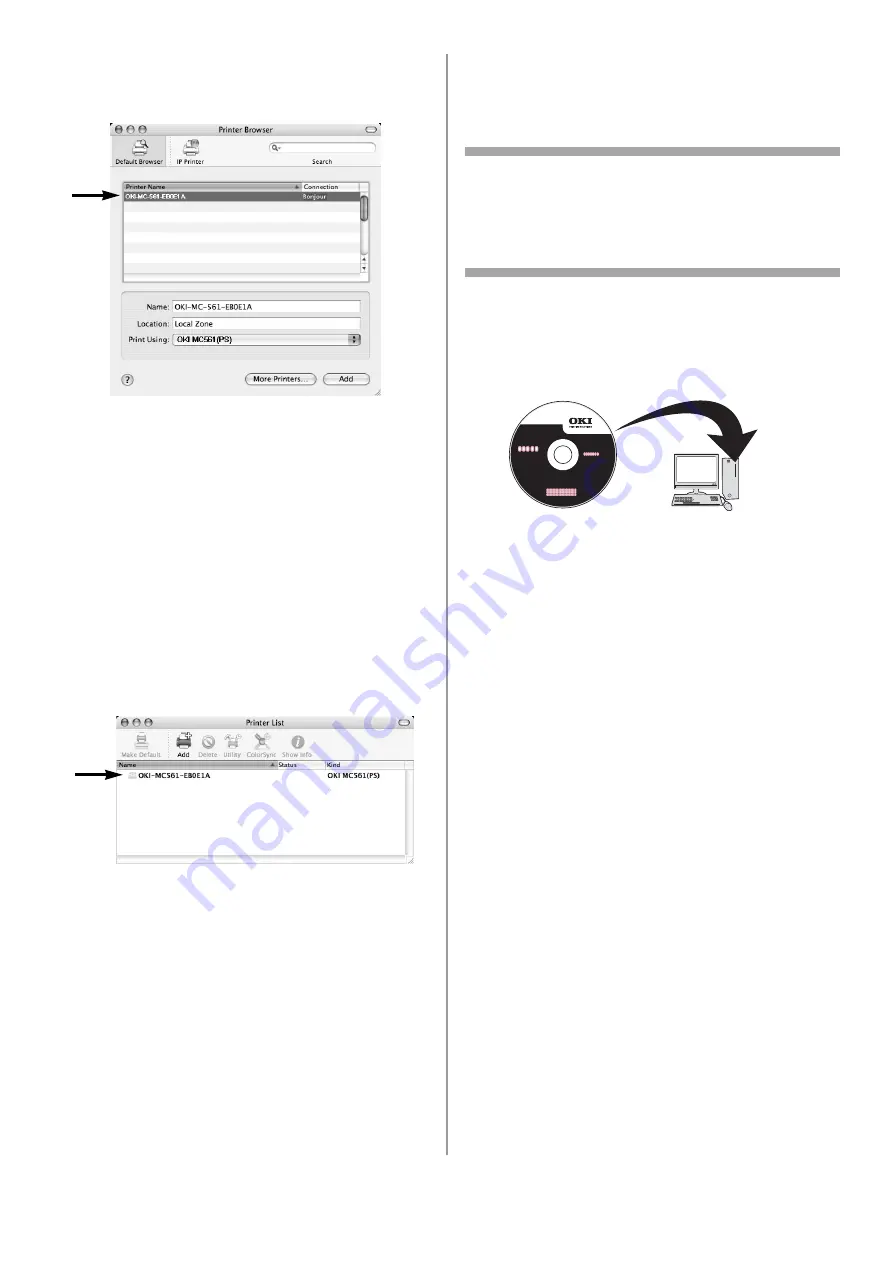
185 - Português
A sua unidade é exibida com os seis
últimos dígitos do endereço MAC na lista
de impressoras.
17
No Mac OS X 10.3.9
, selecione o nome da sua
unidade e selecione [OKI] de [Print Model]
(Modelo de impressora) e selecione [OKI
MC561(PS)] da lista.
18
Clique em [Add] (Adicionar).
19
Se a janela [Installable Options] (Opções
instaláveis) for exibida, clique em [Continue]
(Continuar) a menos que você já tenha
instalado opções. Se você tiver instalado
opções, configure cada uma delas antes de
clicar em [Continue] (Continuar).
20
Verifique se o nome da unidade é exibido em
[Printer List] (Lista de impressoras) e feche
a janela.
21
No menu [Go] (Ir), selecione [Applications]
(Aplicativos) > [TextEdit] (Edição de texto).
22
Selecione o menu [File] (Arquivo) > [Page
setup] (Configuração de página).
23
Selecione o nome da sua unidade em [Format
for] (Formato para).
24
Verifique se o nome da sua unidade é
exibido corretamente em [Format for]
(Formato para).
25
Clique em [OK].
A instalação está concluída.
Uso do Bonjour
Mac 10.5 e 10.6 (Leopard e
Snow Leopard)
Nota
O procedimento a seguir usa o Mac OS X 10.6 e o
modelo MC561 como exemplo. O procedimento
real pode diferir um pouco dependendo do
sistema operacional.
1
Verifique se a sua unidade e o Mac estão
ligados e conectados.
2
Insira o DVD fornecido com a unidade
no computador.
3
Clique duas vezes no ícone [OKI].
4
Clique duas vezes na pasta [Driver] e, em
seguida, na pasta [Printer] (Impressora).
5
Clique duas vezes em [Installer for MacOSX]
(Instalador do Mac OS X).
6
Insira o nome e a senha de administrador e
clique em [OK].
7
Siga as instruções exibidas na tela para
concluir a instalação.
8
Remova o DVD do computador.
9
No menu Apple, selecione [System
Preferences] (Preferências do sistema).
10
Clique em [Print & Fax] (Impressora e fax).
11
Clique em [
+
].
12
Clique em [Default] (Padrão).
13
Selecione o nome da sua unidade cujo [Kind]
(Tipo) seja [Bonjour] e verifique se o nome
da mesma é exibido em [Print Using]
(Imprimir usando).
















































