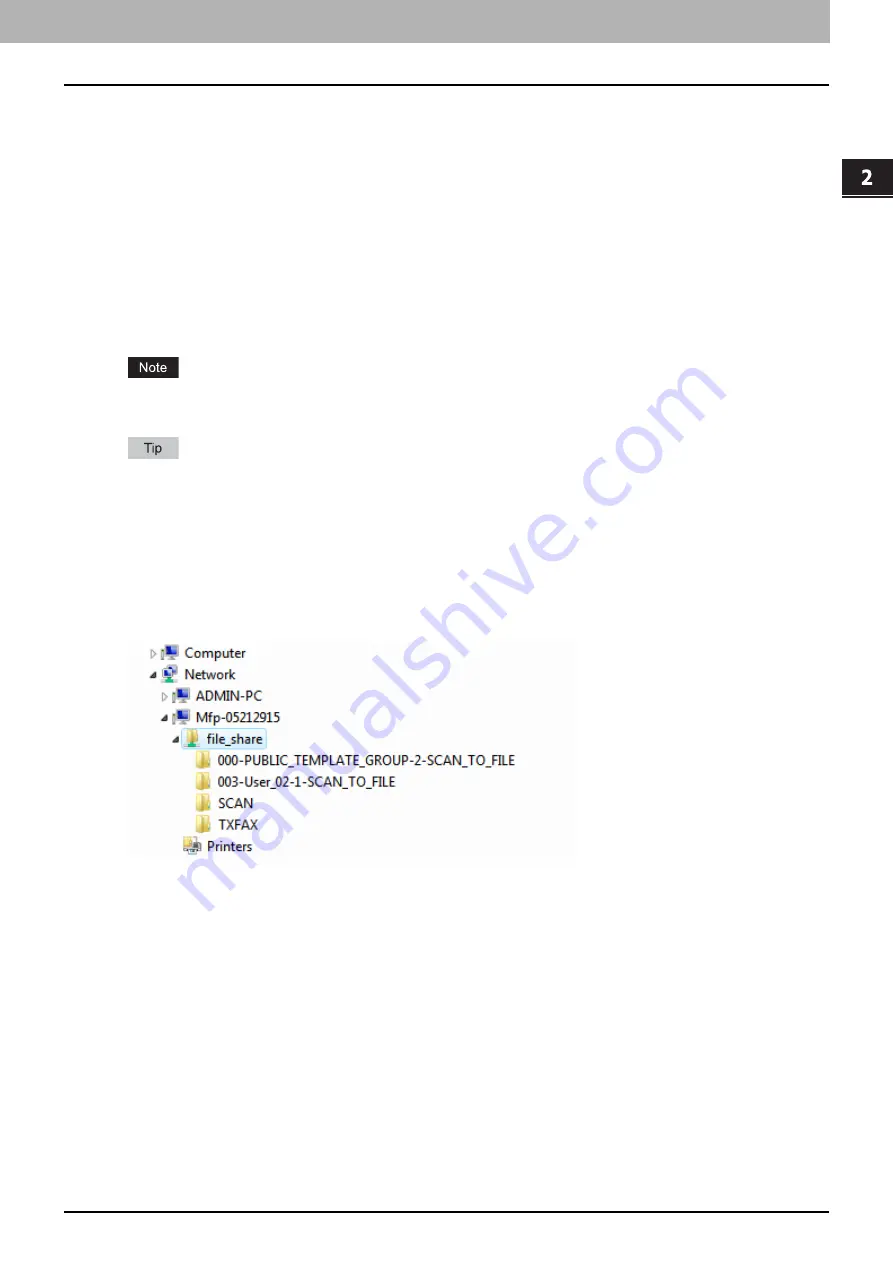
2 BASIC OPERATION
Using Saved Scan Data 35
Using Saved Scan Data
Using scan data saved as e-Filing documents
You can display a list of the scan data stored in e-Filing and use it in various ways from the touch panel or with the e-Filing
web utility. For instructions on how to use the data stored in e-Filing, refer to the
e-Filing Guide
.
Using scan data saved as files
To access your scans stored in the equipment’s shared folder, a USB storage device, or a network folder, use the
Windows Explorer search function or the Macintosh Finder.
Using scans saved in MFP LOCAL
When you select [MFP LOCAL] to save your scans, they are stored in the equipment’s shared folder named “file_share.”
You can access this folder from a computer running a Windows OS or Mac OS X 10.3.x or later.
The equipment’s shared folder cannot be accessed from Mac OS X 10.2.x or earlier because these versions do not
support SMB.
If you access the equipment’s shared folder from Macintosh OS X 10.3.x or later, connecting to the network from the
Finder displays the SMB/CIFS File dialog box. Enter your user name and password in the dialog box as required.
Whether your scans are stored directly in the shared folder or in a sub-folder is controlled by the Local Storage Path
setting on TopAccess. The administrator can change this setting from the Setup page by clicking the “Save as file”
submenu. For details, refer to the
TopAccess Guide
.
When scans are sent to a sub-folder:
When the Local Storage Path setting is set to send the scans to a sub-folder in the path, the equipment automatically
creates a sub-folder. The name of the sub folder depends on how you operate the Scan to File function.
The sub-folders created under “file_share” are as follows:
“SCAN”
— This sub-folder contains files created by the Scan to File function.
“000-PUBLIC_TEMPLATE_GROUP-[Template Name]”
— This sub-folder contains files created using a scan
template in the Public Template group.
“[Group No.]-[Group Name]-[Template Name]”
— This sub-folder contains files created using a scan template in the
User Template group.
The sub-folders are automatically deleted when the folder becomes empty.
When scans are sent directly to the shared folder:
When the Local Storage Path setting is set to send the scan data directly to storage, they are stored in the equipment
under the “file_share” folder.
Summary of Contents for ES9160 MFP/ES9170 MFPES9460 MFP
Page 92: ......
Page 112: ......
Page 115: ...ES9160 MFP ES9170 MFP ES9460 MFP ES9470 MFP CX3535 MFP CX4545 MFP ...






























