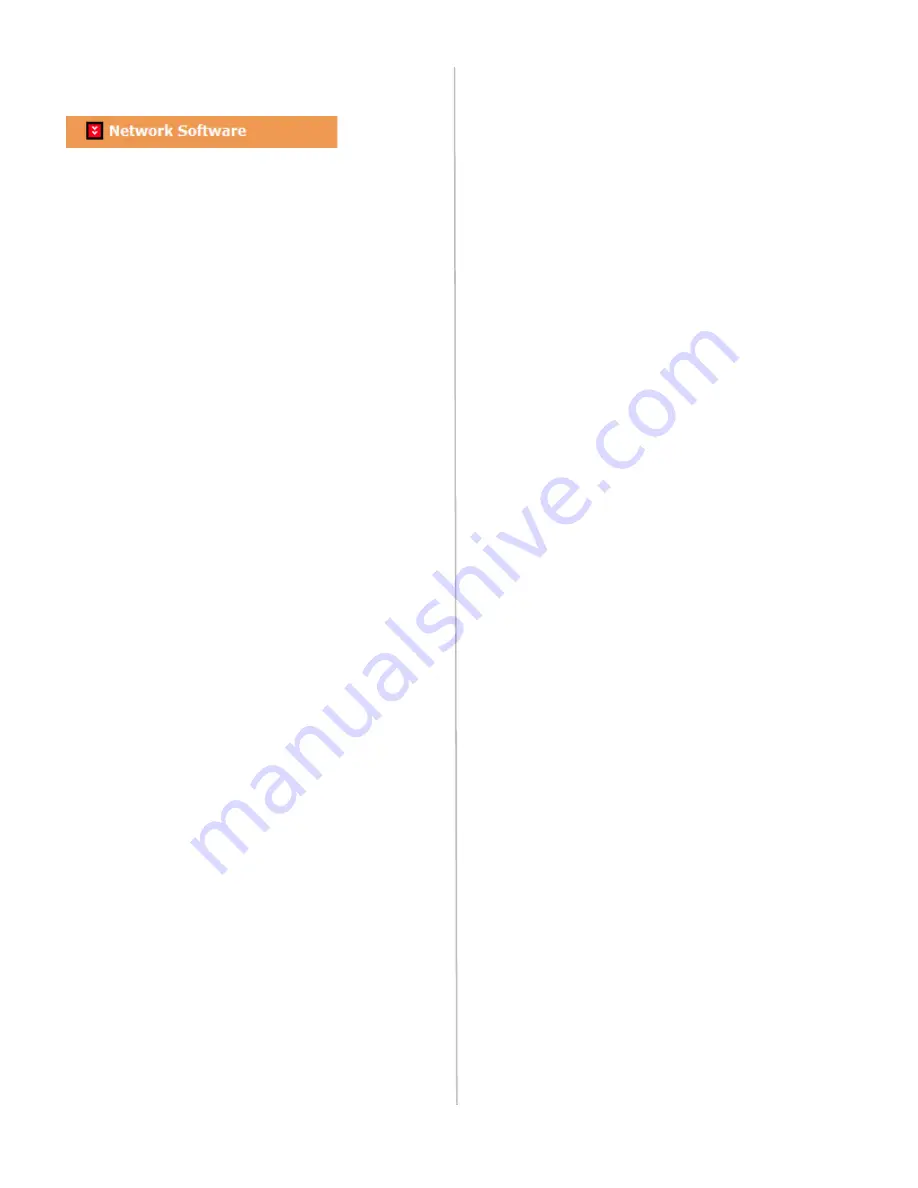
16
Additional Network Software
The following additional network utilities can be
installed by clicking on the Network Software button:
Web Driver Installer Utility
Use this utility to create a web page and set up your
MFP with groups of clients who have access. Once the
unit has been registered by the administrator, the
utility can automatically send an email to each
registered client.
OKI LPR Utility
Oki LPR allows you to print directly to an MFP on the
Ethernet without a print server. It creates an OKI print
port and installs a pop-up utility to monitor printing
unit status.
PrintSuperVision Utility
PSV.Net uses internet based software components to
access and distribute data to support administrator
control of all MFPs and printers on a network.
Network Printer Status Utility
This utility creates an additional tab called STATUS in
the properties dialog that allows the client to monitor
the selected MFP’s status.
Faxing
To fax documents scanned from your MFP, you must
have a fax modem installed in your computer.
You can use your favorite program to set up and send
faxes. Or, if you are using Windows 2000 or Windows
XP, you can set up the Microsoft Fax utility and send
faxes only. To do this: Click Start > Printers & Faxes >
Setup Faxing. Follow the setup instructions.
Profiles
Before sending documents to filing servers you should
set up a few profiles to speed up the filing process. A
profile contains a list of filing parameters such as your
filing protocol, directory, file name and other scanning
parameters.
To create a new filing profile, either enter the
machines’s web page or install and start the Network
Setup Tool in the supplied CD-ROM. You can create up
to 20 profiles.
Address Book
An Address Book is a list of e-mail addresses to which
you can send your scanned image.
To create an address book, either enter the
machines’s web page or install and start the Network
Setup Tool in the supplied CD-ROM.
Note: The address book cannot be assigned on the
Control Panel.





































