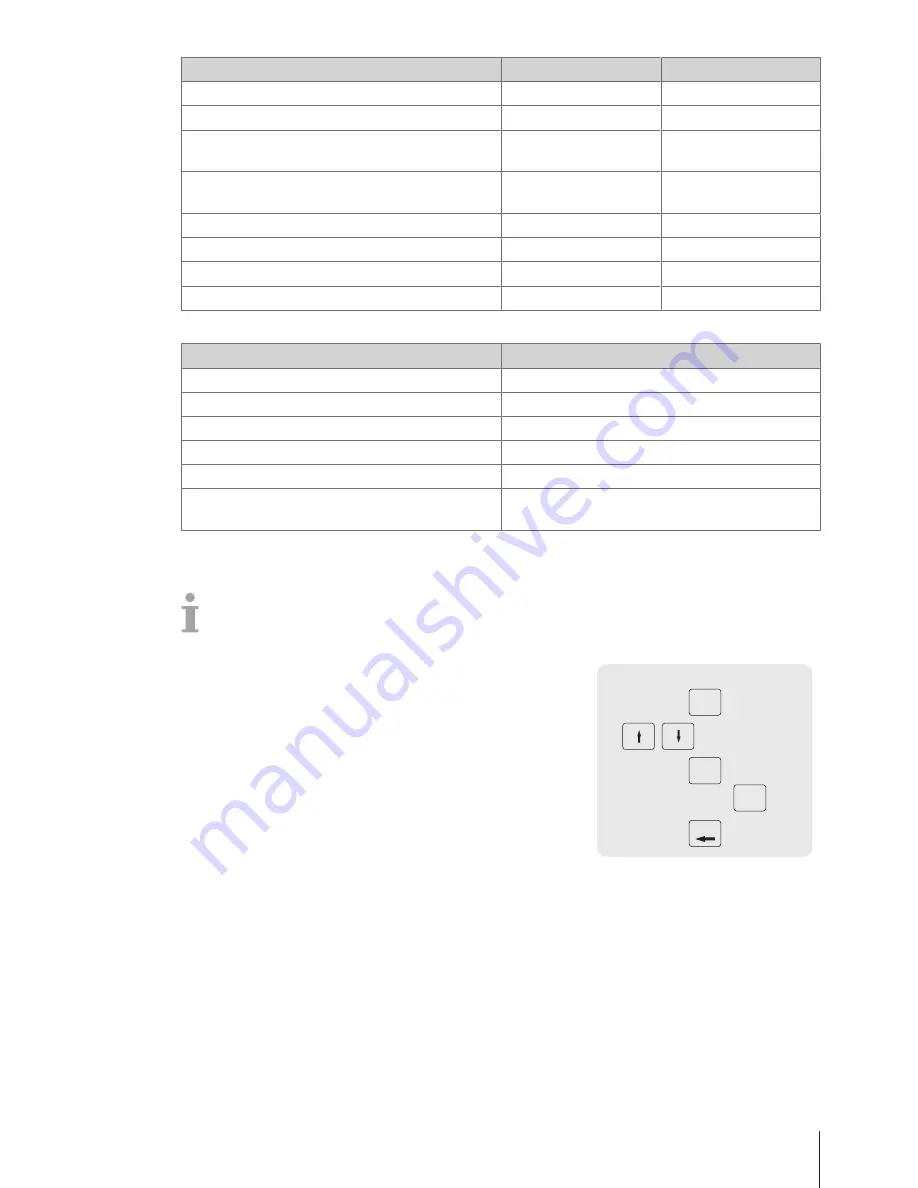
Content
Placeholder
Length
Scale ID
G
2-5
Vendor ID
O
2-4
Current date
D
2 (YY), 4 (YYMM), 6
(YYMMDD)
Current time
J
2 (HH), 4 (HHMM), 6
(HHMMSS)
Counts of transaction
Q
2-4
Total Price
B
4-7
Ticket ID
N
2-8
Barcode Check digit
C
1
Examples:
Barcode type
Configuration
Barcode EAN 8 with Ticket ID
NNNNNNNC
Barcode EAN 8 with Item Number
AAAAAAAC
Barcode EAN 8 with Total price
BBBBBBBC
Barcode EAN 13 with Ticket ID + Vendor ID
NNNNNNNOOOOC
Barcode EAN 13 with Ticket ID + Total price
NNNNNNNBBBBBC
Barcode EAN 13 with "flag" fix identifier (21) + Item
Total price
21AAAAABBBBBC
Assigning a barcode to a ticket
Once the barcode is defined, it needs to be assigned to the ticket.
•
Only 1 barcode can be printed per ticket.
•
If the barcode definition is wrong, no barcode will be printed. Please contact you service represen-
tative.
1
Enter the menu and navigate to sub-menu
F246 Ticket
Content
.
2
Press the OK key.
3
Use the arrow keys to select "Barcode" and confirm with the OK
key.
4
Enter the barcode ID number (reference) created before and
confirm with the OK key.
5
Press the Back key to return to the main menu/main screen.
F246
OK
OK
0…9
OK
Barcode
Back
Menu 45
Skippper 5000
Summary of Contents for Skipper 5000
Page 1: ...Skipper 5000 User Guide...
Page 2: ......
Page 58: ...Technical data and accessories 56 Skippper 5000...
Page 59: ......




























