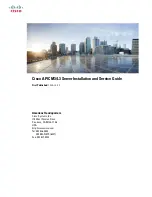Summary of Contents for Repro Desk
Page 1: ...Océ Repro Desk Server User Manual ...
Page 22: ...22 Océ Repro Desk Server User Manual ...
Page 34: ...34 Océ Repro Desk Server User Manual ...
Page 50: ...50 Océ Repro Desk Server User Manual ...
Page 104: ...104 Océ Repro Desk Server User Manual ...
Page 122: ...122 Océ Repro Desk Server User Manual ...
Page 134: ...134 Océ Repro Desk Server User Manual ...
Page 148: ...148 Océ Repro Desk Server User Manual ...
Page 182: ...182 Océ Repro Desk Server User Manual ...
Page 189: ...Queues 189 76 Queue Creation Wizard Step 1 of 4 3782 144 ...
Page 200: ...200 Océ Repro Desk Server User Manual ...
Page 232: ...232 Océ Repro Desk Server User Manual ...
Page 246: ...246 Océ Repro Desk Server User Manual ...
Page 268: ...268 Océ Repro Desk User Manual ...
Page 396: ...396 Océ Repro Desk Server User Manual ...
Page 428: ...428 Océ Repro Desk User Manual ...
Page 448: ...448 Océ Repro Desk Server User Manual ...
Page 449: ...449 Océ Repro Desk User Manual Appendix A Miscellaneous ...
Page 463: ...463 Z Zoom 44 79 109 118 130 411 Zoom select 109 ...