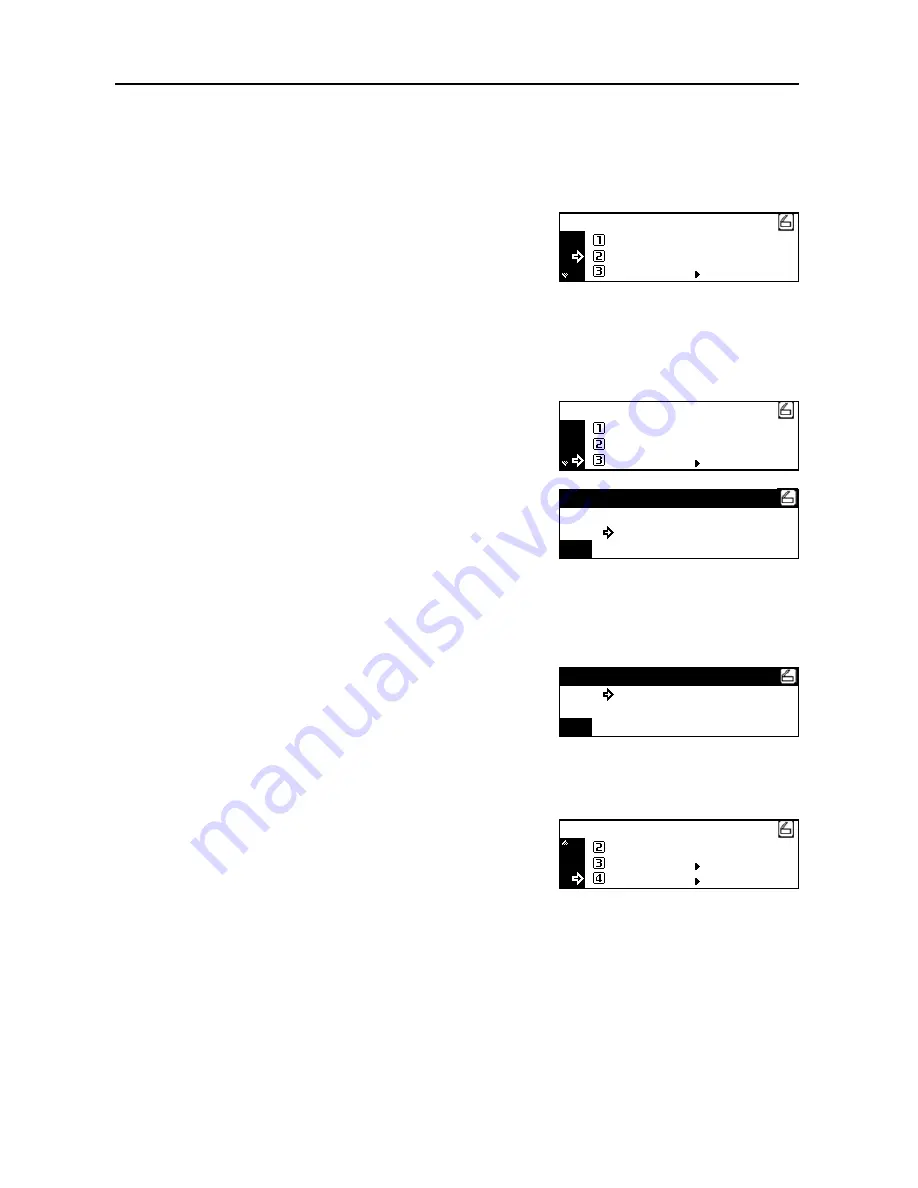
Performing the Required Operation at the Scanner
3-2
4
Use the
S
and
T
keys to move
D
to select the desired destination. An item can be selected from
Sending to User (SEND TO USER PC)
,
Private Book
, and
Common Book
. Select the
desired item and press the
Enter
key.
When storing data in the PC of the transmitter (user):
Move
D
to select
2 Sending to User (SEND TO
USER PC)
and press the
Enter
key.
Note
When registering a transmitter (user), you must set the IP address of the computer.
When selecting a destination (receiver) from the private
address book:
1. Move
D
to select
3 Private Book
and press the
Enter
key.
2. Move
D
to select the desired destination and press
the
Enter
key.
Notes
•
If a password has been registered for the selected destination, you must enter the password.
Enter the password using the numeric keys and press the
Enter
key.
•
When you enter a displayed number using the numeric keys, the confirmation screen will
appear. When you press the
Enter
key, the destination will be selected.
3. If you have selected the destination, move
D
to
select
000 Finish to select (000 SELECT.
COMPLETE)
and press the
Enter
key.
When selecting a destination (receiver) from the common
address book:
Move
D
to select
4 Common Book
and press the
Enter
key.
Operate in a similar way to the procedure for the
private address book.
Notes
•
For the private address book, AddressBook must be started in the computer of the transmitter
(user).
•
For the common address book, the destinations must be set with a web browser or
AddressEditor.
•
Up to 20 destinations can be selected at the same time.
End
Sending to User
Select Address Book
Private Book
:Off
End
Sending to User
Select Address Book
Private Book
:Off
Select destination.
000 Finish to select
#---
001 AdrNOPQRSTUVWXYZ
Select destination.
000 Finish to select
#---
001 AdrNOPQRSTUVWXYZ
Sending to User
Private Book
Select Address Book
Common Book
:Off
Summary of Contents for OP1016
Page 8: ...vi...
Page 12: ...Preparations 1 4...
Page 28: ...Performing the Required Operation at the Scanner 3 8...
Page 29: ...MEMO...
Page 30: ...E1...
Page 31: ......
Page 32: ...3JR80010...

























