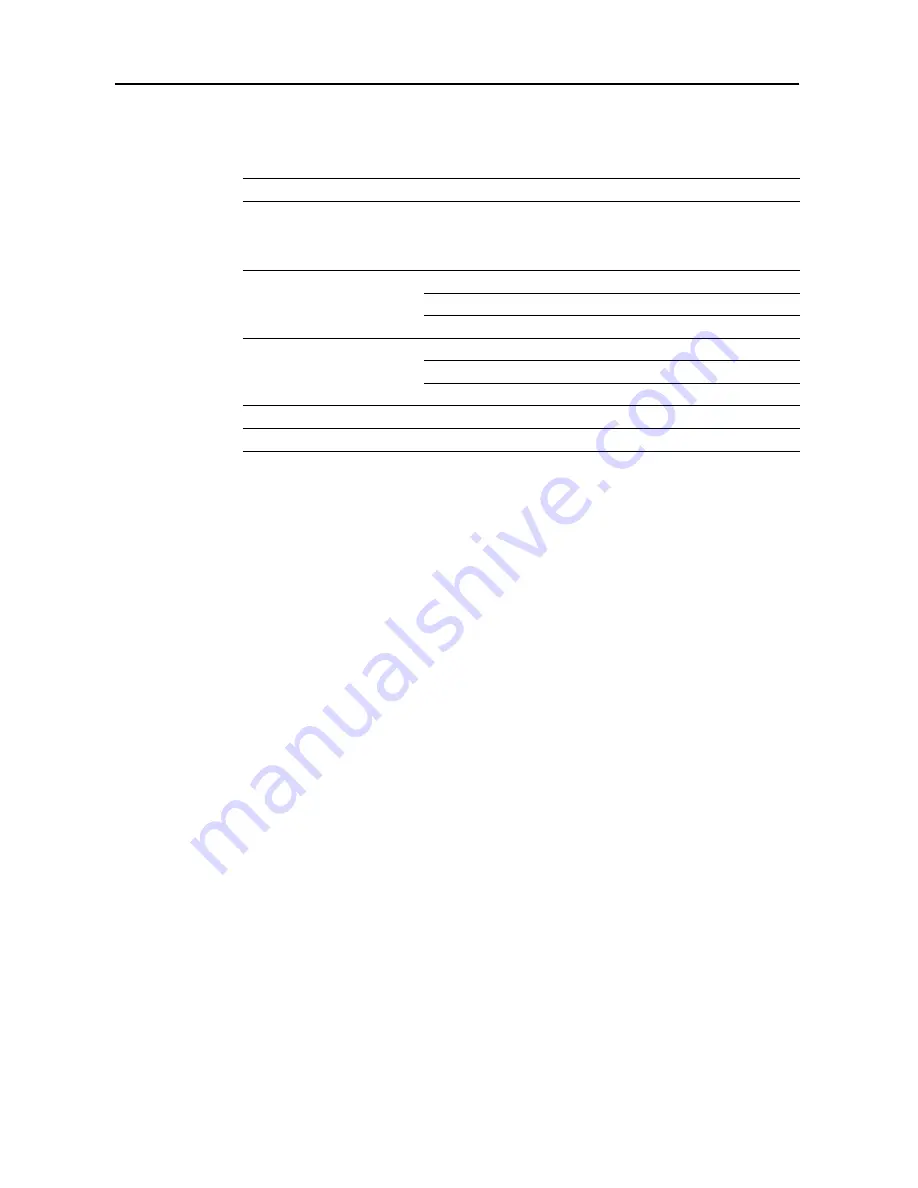
Set-up
2-6
Setting up the scanner software
System requirements
Installing the software
There are three main functions available with this network scanner. Perform the following procedure
in order to install into your computer the required utility that is appropriate to the application and
operating system in use in your computer.
Scan to PC
Stores the image data of scanned originals as a file in a desired folder on your computer. Install the
Scanner File Utility into the corresponding computer in order to use this function.
Note
•
Registration of the save folder in your computer, as well as registration in the scanner of the
destination is required.
•
For information on making settings from an Internet Web browser, as well as for each utility,
refer to the On-Line Manual <Functions Edition> of this Operation Guide.
Send E-mail
Sends the image data of scanned originals to the desired receiver as a file attached to an email
message.
Note
Registration in the scanner of the corresponding SMTP server settings is required. For information
on making settings from an Internet Web browser, as well as for each utility, refer to the On-Line
Manual <Functions Edition> of this Operation Guide.
TWAIN
Connects to the scanner from the TWAIN-compatible application according to the procedures of that
particular application. Install the TWAIN Source on the computer that contains the application in
order to use this function.
PC
IBM PC/AT or compatible
OS
Windows 95 (OSR2), Windows 98 (Second Edition),
Windows NT 4.0 (Service Pack 5 or later), Windows
2000 (Service Pack 2 or later), Windows Me, Windows
XP or Windows Server 2000
System environment
CPU
Pentium 133 MHz or faster
RAM
64 MB or more
HDD
20 MB or more
Recommended environment
CPU
Celeron 500 MHz or faster
RAM
128 MB or more
HDD
300 MB or more
CD-ROM drive
1 drive
Ethernet cable
10BASE-T or 100BASE-TX
Summary of Contents for OP1016
Page 8: ...vi...
Page 12: ...Preparations 1 4...
Page 28: ...Performing the Required Operation at the Scanner 3 8...
Page 29: ...MEMO...
Page 30: ...E1...
Page 31: ......
Page 32: ...3JR80010...















































