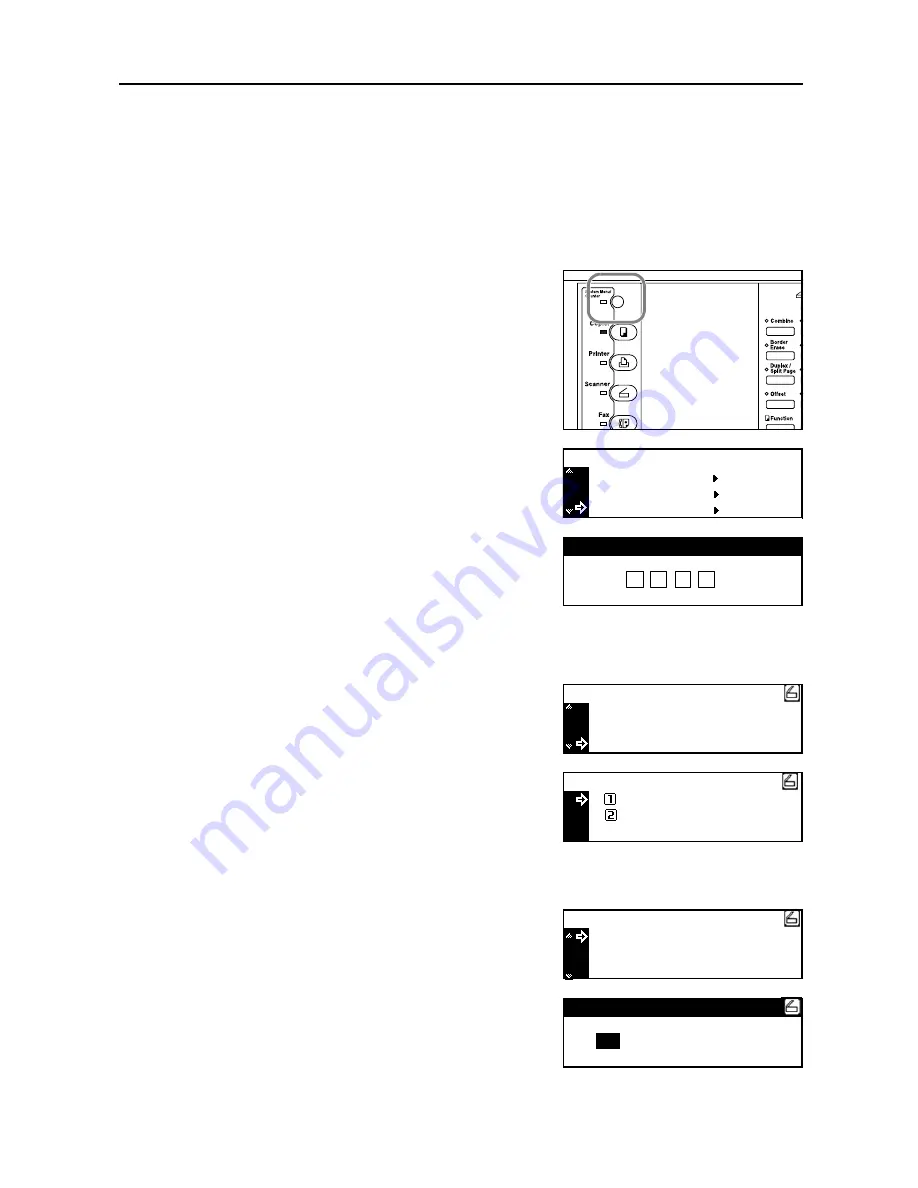
Set-up
2-3
Network (TCP/IP) settings
This section explains the procedures to set the network address for the scanner.
Notes
•
The network address that should be set here will differ depending upon your network
environment. Check with your network administrator BEFORE performing this setting.
•
If you are using a DHCP server to set the network addresses, you will not need to change the
IP address and the subnet mask because the DHCP has been enabled (ON) as the factory
default setting.
1
Press the
System Menu/Counter
key to display the
Default setting screen.
2
Use the
S
and
T
keys to move
D
to select
Scan
default
and then press the
Enter
key. The password
entry screen will appear.
3
Enter the password with Numeric keys. The password
at the factory default setting
is
1600
for t
he 16 ppm
model
and
2000
for th
e 20 ppm model.
Notes
•
If the password matches, the screen will change to the
Scanner setting
screen.
•
Four-digit password can be changed. Refer to the Operetion Guide of machine.
4
Use the
S
and
T
keys to move
D
to select
DHCP
and
then press the
Enter
key. Screen will change to the
DHCP/BOOTP setting screen.
5
Use the
S
and
T
keys to move
D
to select
1 Off
and then press the
Enter
key. Screen will return to the
Scanner setting screen of Step 4.
Note
If you are using a DHCP server, select
2 On
. In this case, even if you enter each IP address and
subnet mask manually, the entered settings will be ignored.
6
Use the
S
and
T
keys to move
D
to select
IP
address
and then press the
Enter
key. Screen will
change to the IP address setting screen.
7
Enter the IP address by every three digits with Numeric
keys. Press
>
key to move to the following three digits.
Check the entered IP address and then press the
Enter
key if it is correct. Screen will return to the
Scanner setting screen of Step 6.
Copy default
Machine default
Default setting / Counter
Scan default
Enter pin code using # key.
Subnet
Scanner setting.:
Gateway
DHCP
255. 255. 255. 255.
255.
On
255. 255. 255.
:
:
:
Off
On
DHCP/BOOTP
>
IP address
Subnet
Scanner setting.:
Gateway
255. 255. 255.255
255. 255. 255.255
:
:
:
0.
0.
0. 0
IP Address
200
200
.
. 200
200 .
Summary of Contents for OP1016
Page 8: ...vi...
Page 12: ...Preparations 1 4...
Page 28: ...Performing the Required Operation at the Scanner 3 8...
Page 29: ...MEMO...
Page 30: ...E1...
Page 31: ......
Page 32: ...3JR80010...






























