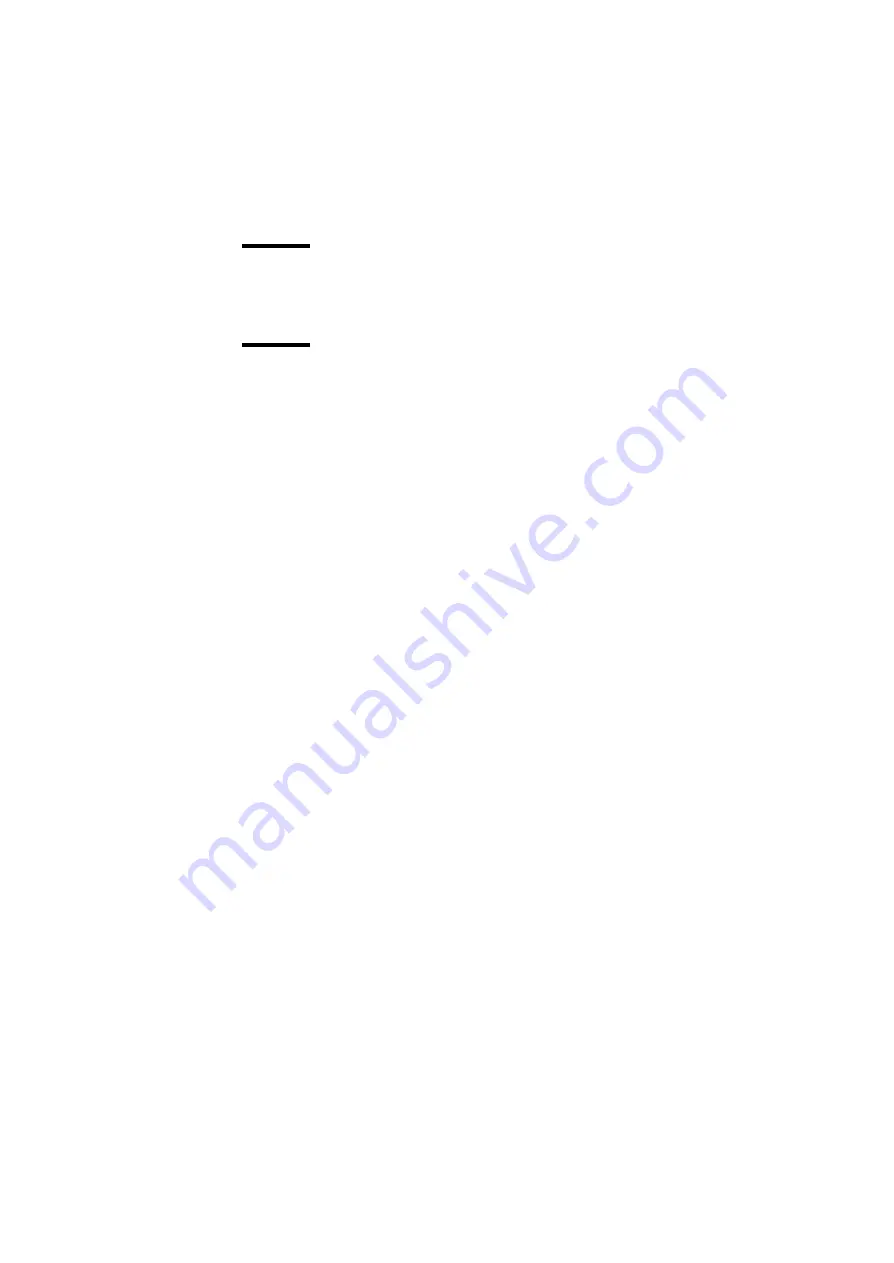
26
Océ CS 5050/5070 User Manual
Attention:
Do not over-tighten the reservoir cap in order to maintain
adequate air pressure for correct ink flow to the cartridges.
7
Repeat these steps for the remaining reservoirs, then close the cover.
Attention:
A complete second set of connections is provided with
colour-coded quick-connect fittings for changing to another type of ink. Be
sure that each reservoir is connected to the same colour fitting.
Summary of Contents for CS 5070
Page 1: ...Oc CS 5050 5070 User Manual...
Page 7: ...7 Addresses of local Oc organisations 135 Index 137...
Page 8: ...8 Oc CS 5050 5070 User Manual...
Page 16: ...16 Oc CS 5050 5070 User Manual...
Page 88: ...88 Oc CS 5050 5070 User Manual...
Page 107: ...107 Oc CS 5050 5070 User Manual Appendix A Glossary...
Page 110: ...110 Oc CS 5050 5070 User Manual...
Page 111: ...111 Oc CS 5050 5070 User Manual Appendix B Quick reference card...
Page 114: ...114 Oc CS 5050 5070 User Manual...
Page 122: ...122 Oc CS 5050 5070 User Manual...
Page 123: ...123 Oc CS 5050 5070 User Manual Appendix D Technical specifications...
Page 126: ...126 Oc CS 5050 5070 User Manual...
Page 127: ...127 Oc CS 5050 5070 User Manual Appendix E Safety information...
Page 131: ...131 Oc CS 5050 5070 User Manual Appendix F Miscellaneous...






























