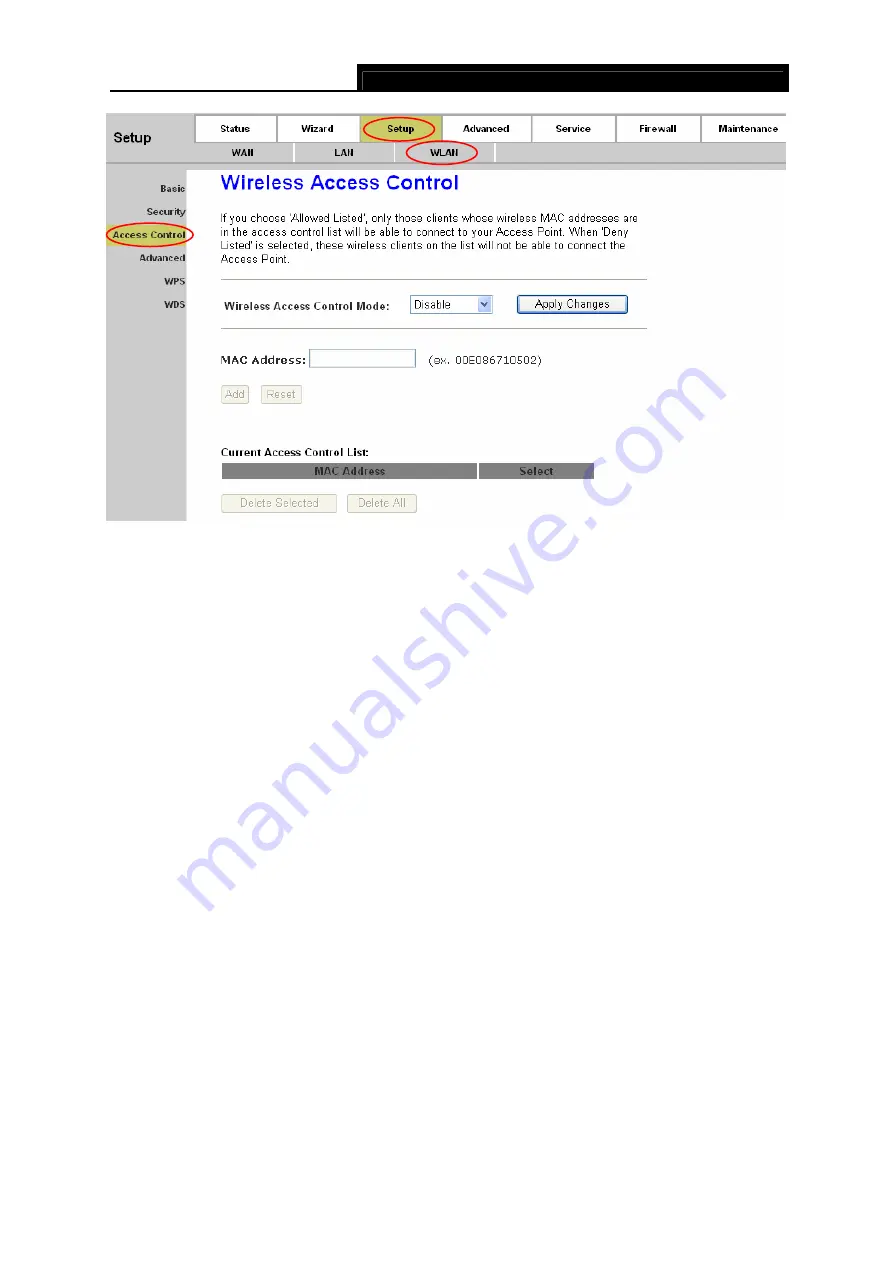
TD851W
150Mbps Wireless N ADSL2+ Modem Router User Guide
Figure 4-19
¾
Wireless Access Control Mode:
Options are “Disable”, “Allow Listed” and “Deny Listed”. If
the mode is “Disable”, it means the wireless access control function is closed; if the mode is
“Allow Listed”, only the client on the list will be able to connect to you access point; if the mode
is “Deny Listed”, these wireless clients on the list will not be able to connect to you access
point. Click
Apply Changes
to save your configuration.
¾
MAC Address:
Enter the MAC address of the client you want to allow or deny.
¾
Current Access Control List:
Shows the MAC address table you configured, you can delete
it as you need.
)
Note:
After configuration, you need to click the
Save
button appeared on the left panel so that your
configuration can still take effect after the Router reboots.
4.2.3.4 Advanced
Choose “
Setup
→
WLAN
→
Advanced
” menu, and you will see the Wireless Advanced Settings
screen (shown in Figure 4-20). You can configure the advanced parameters for your WLAN.
34
















































