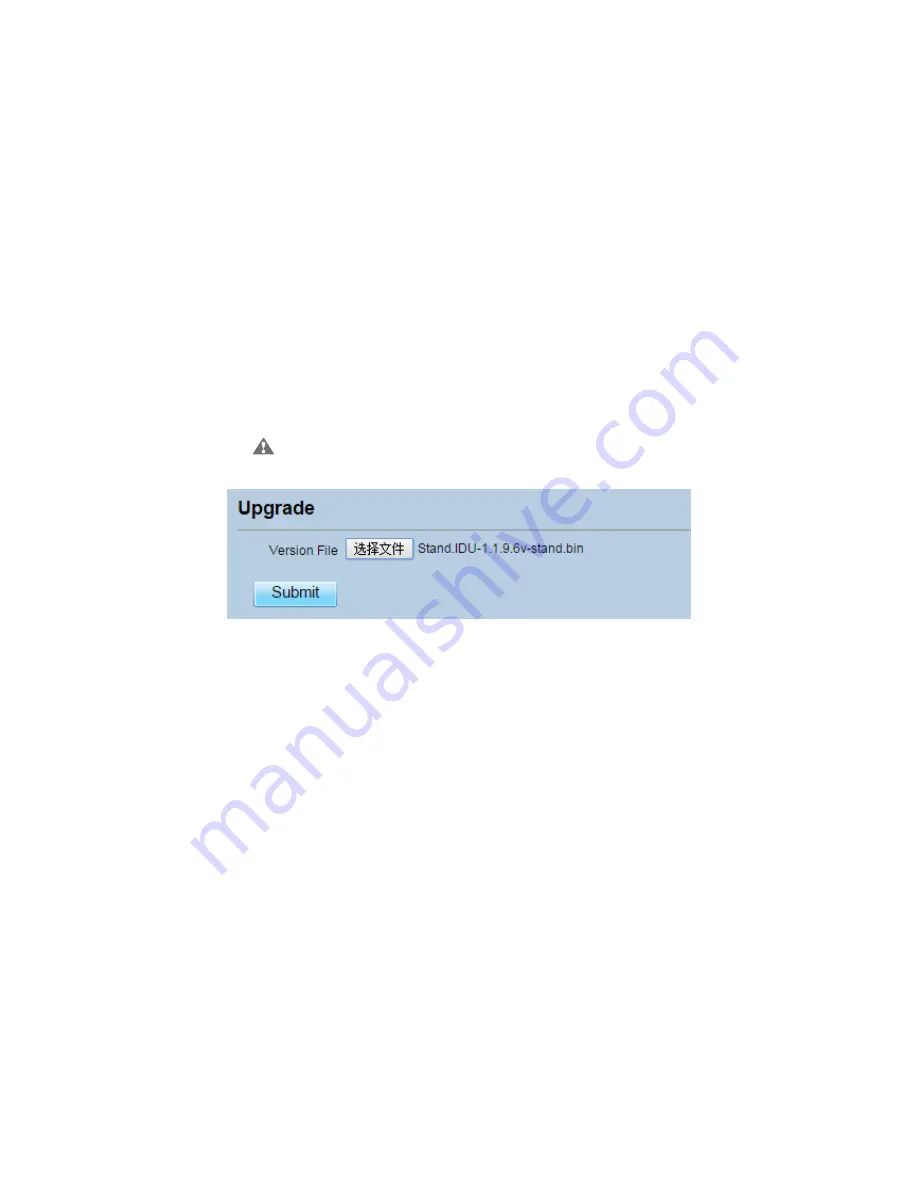
8.2.2
Version
Upgrade
To
perform
an
upgrade
successfully,
connect
the
CPE
to
your
computer
through
a
network
cable,
save
the
upgrade
file
on
the
computer,
and
make
sure
the
CPE
is
not
connected
to
anything
other
than
a
power
adapter
and
the
computer.
To
perform
an
upgrade,
perform
the
following
steps:
1.
Choose
System
>
Version
Manager
.
2.
In
the
Version
Upgrade
area,
click
Browse
.
In
the
displayed
dialog
box,
select
the
target
software
version
file.
3.
Click
Open
.
The
dialog
box
choses.
The
save
path
and
name
of
the
target
software
version
file
are
displayed
in
the
Update
file
field.
4.
Click
Submit
.
5.
The
software
upgrade
starts.
After
the
upgrade,
the
CPE
automatically
restarts
and
runs
the
new
software
version.
As
shown
in
Figure
8
‐
6.
During
an
upgrade,
do
not
power
off
the
CPE
or
disconnect
it
from
the
computer.
Figure 8‐6
8.3
FTP
auto
upgrade
To
perform
a
ftp
auto
upgrade
successfully,
make
sure
the
CPE
is
connected
to
the
Internet.
To
perform
a
ftp
auto
upgrade,
perform
the
following
steps:
1.
Choose
System
>
FTP
auto
upgrade
.
2.
Enable
FTP
auto
upgrade
.
3.
If
you
want
to
check
new
firmware
after
connect
to
Internet,
you
need
to
enable
the
item
of
Check
new
firmware
after
connect
to
Internet
.
4.
Set
a
ftp
address
to
the
Upgrade
folder
box.
5.
Set
Version
file
.
6.
Set
User
name
and
Password
.
7.
Set
the
Interval
of
checking
new
firmware.
8.
Set
Start
time
.





























