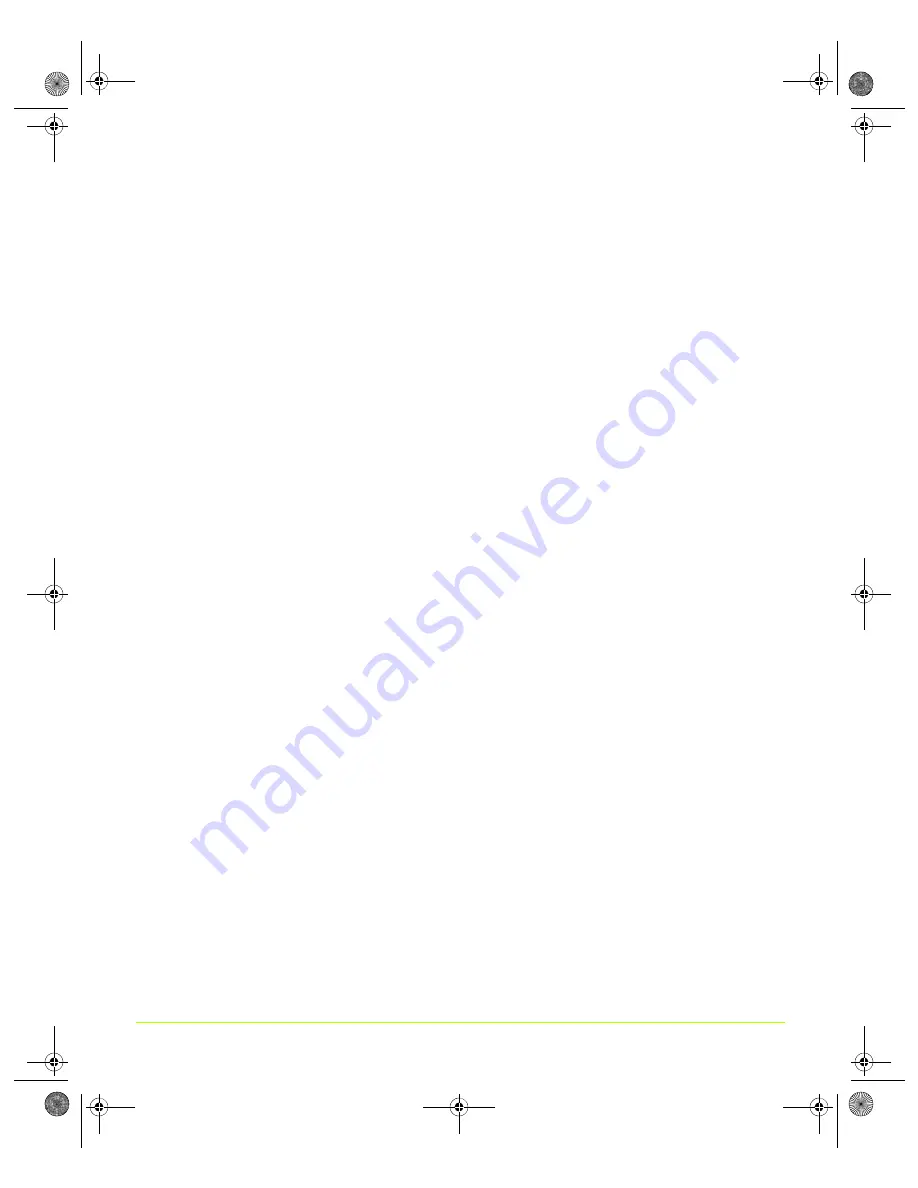
49
Quadro Workstation User’s Guide
Chapter 4
Using nView Multi-Display Settings
• You
can
set
different
color
depths
per
display.
• You
can
arrange
your
multi
‐
display
desktop
to
be
any
shape;
it
does
not
have
to
be
limited
to
“rectangular”
as
in
nView
Span
modes.
•
When
you
run
a
DirectX
or
OpenGL
application
in
Dualview
mode,
it
is
accelerated
as
long
as
the
window
does
not
span
more
than
one
display.
If
the
window
spans
two
displays,
drawing
is
not
accelerated
in
the
window.
Note:
In
Span
modes,
drawing
is
always
accelerated.
• Dualview
mode
is
supported
on
various
combinations
dual
displays,
as
explained
earlier
in
.
For
example,
you
can
have
a
system
with
the
primary
display
as
an
analog
display
that
supports
up
to
1600
x
1200
at
100
Hz
refresh
rate,
while
the
secondary
display
is
connected
to
an
NTSC
TV
that
is
limited
to
800
x
600
at
60
Hz
refresh
rate.
The
TV
has
lower
resolution
and
refresh
rate
than
the
analog
display
because
the
TV
encoder
on
the
GPU
has
fewer
capabilities
than
the
analog
display.
Initial Installation of nView Dualview Mode — Windows 2000
Note:
When
you
start
Windows
2000
with
an
NVIDIA
GPU
‐
based
multi
‐
display
graphics
card
(or
multiple
NVIDIA
GPU
‐
based
graphics
cards),
you
are
not
yet
in
Dualview
mode.
You
can
confirm
this
when
you
view
the
Windows
Display
Properties
Settings
page
and
see
only
one
display
image
in
the
display.
Follow
these
steps
to
enable
Dualview.
1
Make
sure
your
multi
‐
display
NVIDIA
GPU
‐
based
graphics
card
is
properly
installed
in
your
computer
and
securely
connected
to
your
displays.
Make
sure
your
displays
are
turned
on
and
the
NVIDIA
display
driver
has
been
properly
installed
on
your
computer.
2
After
Windows
starts
up,
right
click
on
your
desktop
to
open
the
Windows
desktop
menu.
Then
select
the
display
for
which
you
want
to
open
the
NVIDIA
display
menu
and
select
the
nView
Display
Settings
option.
3
Click
the
arrow
in
nView
display
modes
list
and
select
Install
Dualview
(Advanced)
as
shown
in
QuadroGuide_.book Page 49 Thursday, July 27, 2006 6:48 PM






























