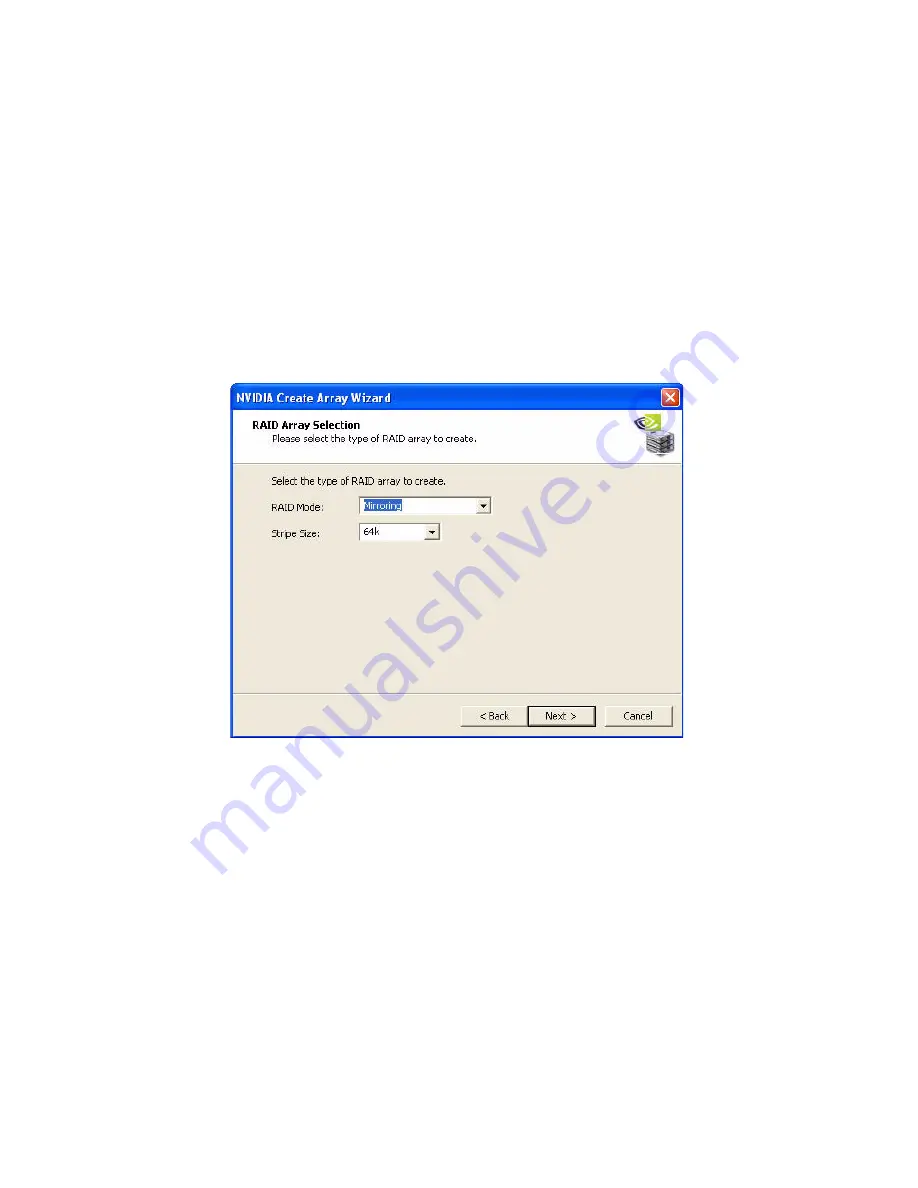
58
MediaShield User’s Guide
– Version 4.0
C
HAPTER
3
Using the NVIDIA MediaShield RAID Management Utility
Creating a Spanning Array
MediaShield can be used to create a Spanning Array which requires at least one disk to
start such an array.
To create a Spanning Array do the following:
1
Make sure the drives that you want to use are RAID-enabled in the system BIOS.
2
Select the Custom option in the MediaShield Create Wizard.
3
Click
Next
and the following screen will appear:
Figure 3.35
RAID Array Selection Page
Summary of Contents for ForceWare
Page 1: ...ForceWare Software MediaShield User s Guide Version 4 0 NVIDIA Corporation March 24 2006...
Page 16: ...12 MediaShield User s Guide Version 4 0 CHAPTER 1 About NVIDIA MediaShield...
Page 36: ...32 MediaShield User s Guide Version 4 0 CHAPTER 2 Setting Up Your RAID Configuration...
Page 152: ...148 MediaShield User s Guide Version 4 0 CHAPTER 6 MediaShield RAID Frequently Asked Questions...






























