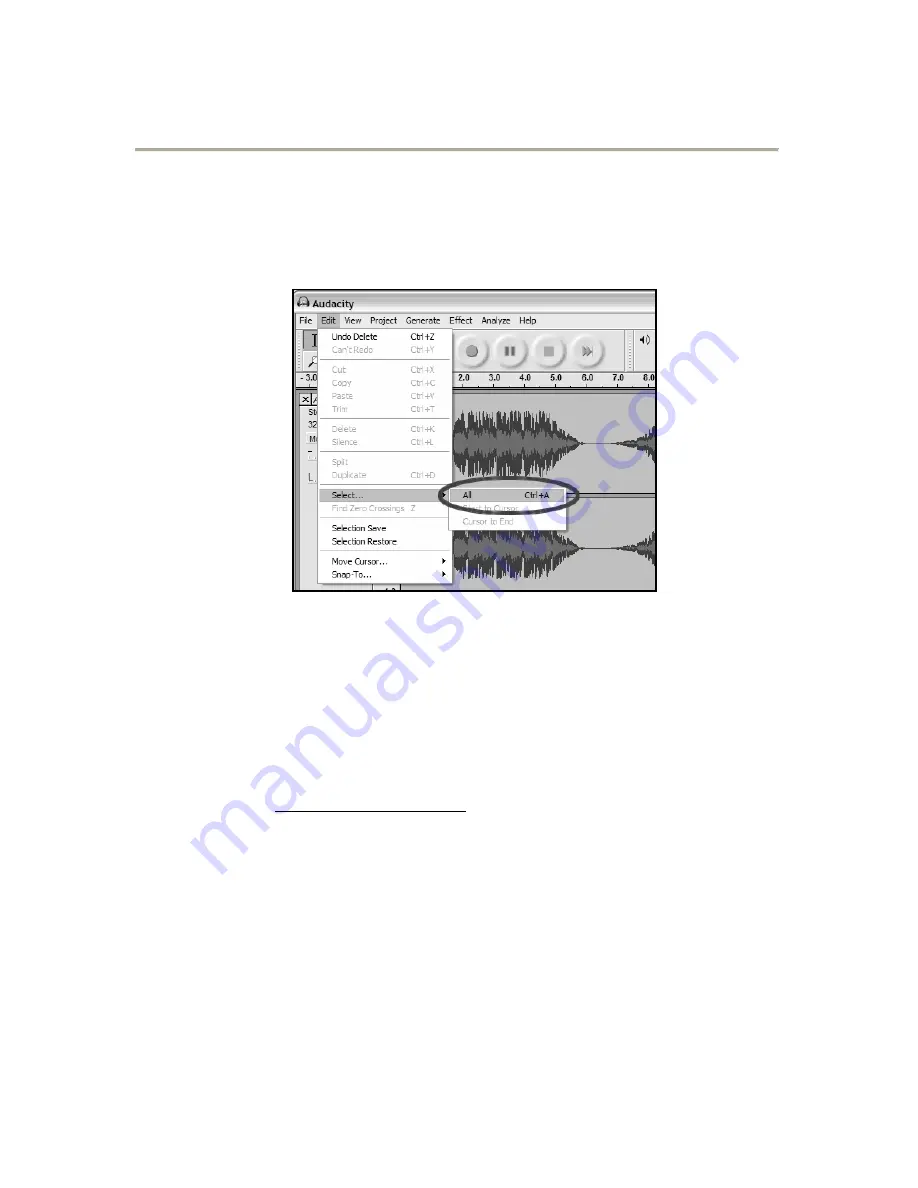
33
Ajuste del nivel de audio (opcional)
1.
Seleccione su grabación completa con “Edit” (Editar), luego
“Select…” (Seleccionar) y finalmente haga clic en “All” (Todo).
También puede usar Ctrl+A en una PC o APPLE+A en una
Macintosh para seleccionar todo rápidamente.
Figura 4: Seleccionar todo
2.
Seleccione el menú “Effect” (Efectos) y elija el efecto deseado.
a.
Hay diversos tipos de efectos que se describen con más
detalle en la sección de ayuda del software y en la web
(vea la Figure 5).
b.
Debe usarse Normalize (Normalizar) para tener volumen
correcto en la grabación. (Vea la Figure 6)
Para tener en cuenta:
Es una buena idea colocar la púa en el disco, mientras
está detenido, antes de comenzar a grabar y pulsar
‘Play’ en el giradiscos después de comenzar a grabar.
Si baja la púa cuando el disco está girando y después de
comenzar a grabar, pueden producirse clics y chasquidos
audibles. Estos clics y chasquidos pueden no permitir
que el efecto Normalize lleve el volumen de la grabación
al nivel apropiado.
Summary of Contents for Audacity
Page 2: ......
Page 15: ...13 Figure 7 Selecting Noise in Track Figure 8 Noise Removal Window ...
Page 24: ...22 ...
Page 37: ...35 Figura 7 Selección del ruido en la pista Figura 8 Ventana de eliminación de ruido ...
Page 46: ...44 ...
Page 68: ...66 ...
Page 81: ...79 Figura 7 selezione di rumore nella traccia Figura 8 finestra di rimozione dei rumori ...
Page 90: ...88 ...
Page 111: ......
Page 112: ......
















































