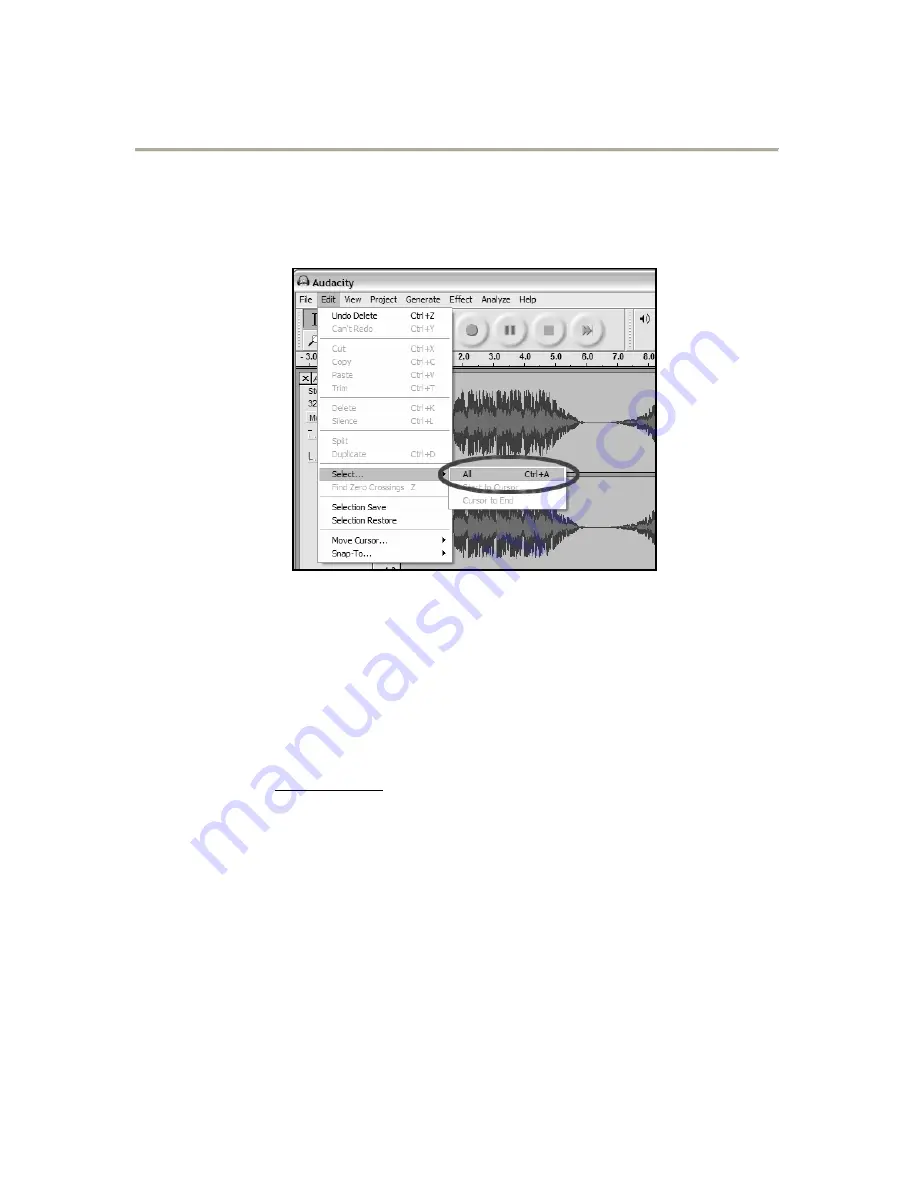
11
Adjusting Your Audio Level (Optional)
1.
Select your entire recording by selecting “Edit”, then “Select…”,
then click “All”. You can also use Ctrl+A on a PC or APPLE+A on
a Macintosh to quickly select all.
Figure 4: Select All
2.
Select the “Effect” menu and choose the desired effect.
a.
There are various types of effects which are described
further in the software’s help section as well as on the
web (See Figure 5).
b.
Normalize should be used to have the correct volume on
the recording. (See Figure 6)
Please note:
It is a good idea to place the needle on the record, while
it is stopped, before you begin the recording and press
‘Play’ on the turntable after you begin recording. If you
place the needle down while the record is spinning and
after you have began recording, there might be audible
clicks and pops. These clicks on pops might not allow
the Normalize effect to bring the volume of the recording
to the level that it should be.
Summary of Contents for Audacity
Page 2: ......
Page 15: ...13 Figure 7 Selecting Noise in Track Figure 8 Noise Removal Window ...
Page 24: ...22 ...
Page 37: ...35 Figura 7 Selección del ruido en la pista Figura 8 Ventana de eliminación de ruido ...
Page 46: ...44 ...
Page 68: ...66 ...
Page 81: ...79 Figura 7 selezione di rumore nella traccia Figura 8 finestra di rimozione dei rumori ...
Page 90: ...88 ...
Page 111: ......
Page 112: ......




























