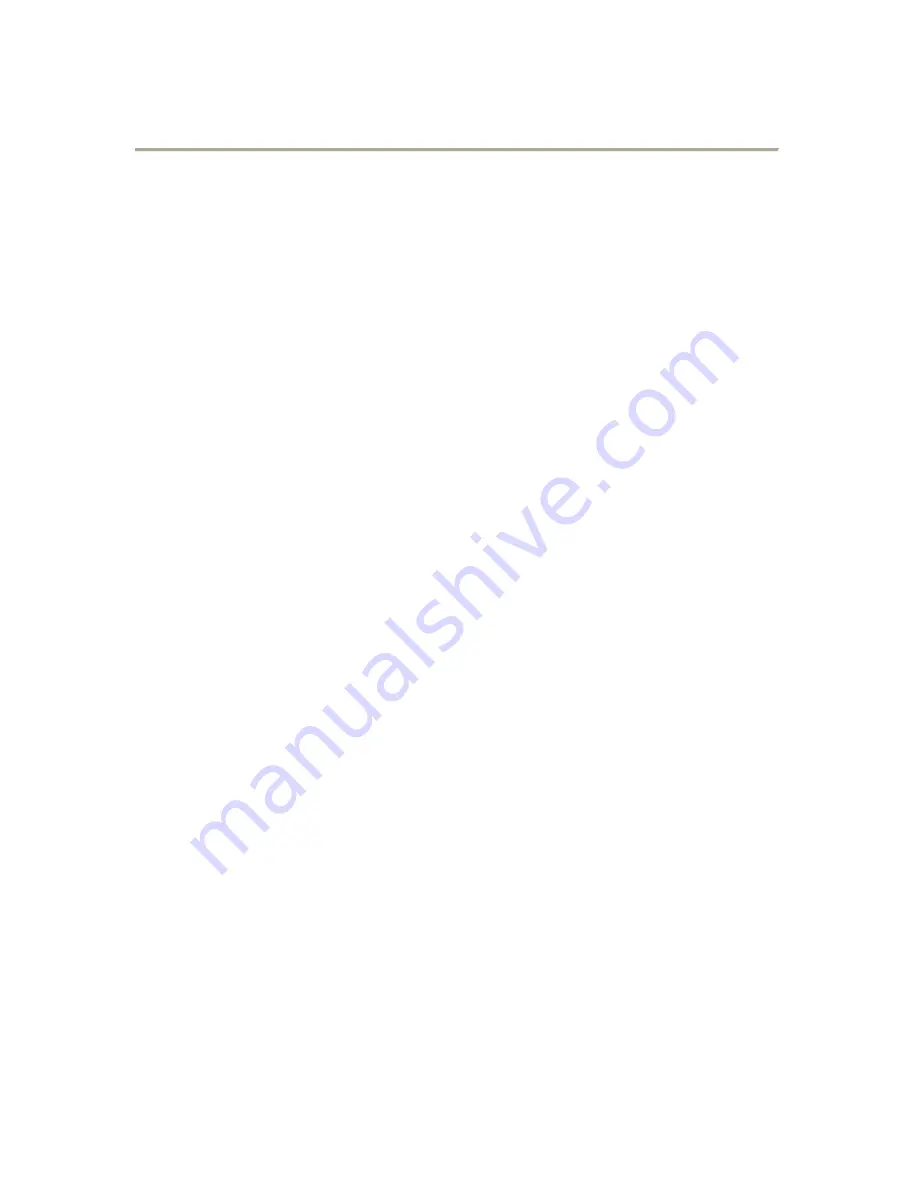
8
Configuring Audacity for Mac OS 10.4 and above
When using Audacity with OS-10.4 and above, first open the Apple
AUDIO MIDI SETUP control panel which should be located in your
UTILITIES folder. Using the buttons at the top, select the AUDIO
DEVICES window.
Connect your TTUSB, DO NOT open Audacity yet.
You will notice that some of the settings in the AUDIO MIDI SETUP
window change to reflect settings for the USB device. (If not, go to
PROPERTIES FOR => and select USB AUDIO CODEC in the pull down
window.)
You can now open Audacity. When Audacity loads, you will again notice
that the format settings for both the inputs and outputs will change in
the AUDIO MIDI SETUP window. These settings will be in error, and will
not give you proper audio performance. In fact, each time Audacity is
opened this reset will occur.
To work around this problem, wait until Audacity opens and performs
the erroneous format reset outlined above, then you simply have to
select the desired format settings manually in the AUDIO MIDI SETUP
window.
1) FIRST make ALL of your desired format settings in Audacity. These
are found under AUDACITY MENU =>PREFERENCES => AUDIO I/O =>
Set Channels for 2 (Stereo), and playthrough on or off (Choose “On” if
you want to listen while recording.)
2) Next, while still in AUDACITY MENU =>PREFERENCES, click the
QUALITY tab and set the default Sample Rate and the default Sample
Format (44100, 16-bit)
3) Click OK to save all of the preferences settings.
4) Next set the PROJECT RATE in the lower left corner of the Audacity
window to match your desired sample rate (usually 44100 or 48000).
5) In the AUDIO MIDI SETUP window on the input side, first select 2 ch-
16 bit, then select your sample rate. (Usually 44100 or 48000 Hz). Then
do the same on the output side.
Summary of Contents for Audacity
Page 2: ......
Page 15: ...13 Figure 7 Selecting Noise in Track Figure 8 Noise Removal Window ...
Page 24: ...22 ...
Page 37: ...35 Figura 7 Selección del ruido en la pista Figura 8 Ventana de eliminación de ruido ...
Page 46: ...44 ...
Page 68: ...66 ...
Page 81: ...79 Figura 7 selezione di rumore nella traccia Figura 8 finestra di rimozione dei rumori ...
Page 90: ...88 ...
Page 111: ......
Page 112: ......

























