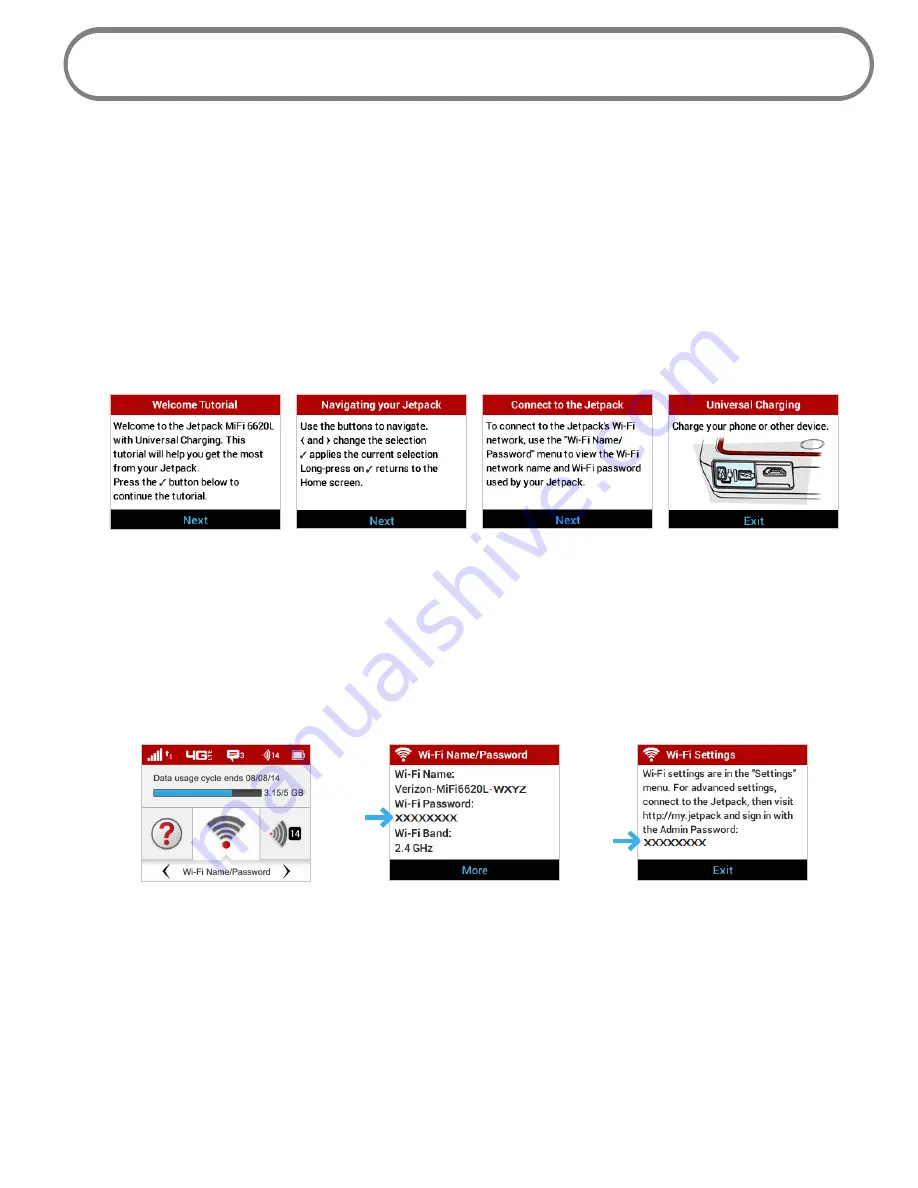
18
Connecting to Your Jetpack
Now you can connect your Wi-Fi enabled device to your Jetpack using Wi-Fi. Your computer,
tablet, or other Wi-Fi enabled devices need Wi-Fi capability and Internet browser software. Your
Jetpack is compatible with all major operating systems, and works with the latest version of
browsers, including Android™, Chrome™, Firefox®, Internet Explorer®, Safari™ and Mobile Safari™.
Welcome Tutorial
The Jetpack Welcome Tutorial displays upon initial power up.
➊
Power on your Jetpack for the first time to display the Welcome Tutorial screen.
➋
Press the select button to navigate through the tutorial screens.
Welcome Tutorial
Navigating Your Jetpack
Connect to the Jetpack
Universal Charging
To access your Wi-Fi Name (SSID) and Wi-Fi Password after the initial power up or a device reset:
➊
Power on your Jetpack.
➋
Select Wi-Fi Name/Password to display the Wi-Fi Name/Password page.
➌
Select More to display the Wi-Fi Settings page and display your Admin Password. Press the
select button to exit and return to the Home screen and menu options.
Wi-Fi Name/Password Option
Display Wi-Fi Name/Password
Display Wi-Fi Settings Directions
To connect to your Jetpack:
➊
Turn on your Wi-Fi enabled device and turn on your Jetpack using the power button. The
Jetpack display will light up. The Jetpack broadcasts its own wireless network and name.
➋
Open the Wi-Fi application or controls on the computer or Wi-Fi enabled device that you
want to connect to your Jetpack and find the Wi-Fi name (SSID).
Summary of Contents for MiFi 6620L
Page 1: ...UserGuide MiFi 6620L 90026966 R1 ...
Page 6: ...Overview Power Management Caring for Your MiFi 6620L Getting Started 1 ...
Page 27: ...22 Click Save Changes Change Jetpack Admin Password ...
Page 112: ...Overview Common Problems and Solutions Technical Support Troubleshooting 4 ...
Page 128: ...Glossary 6 ...






























