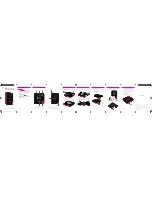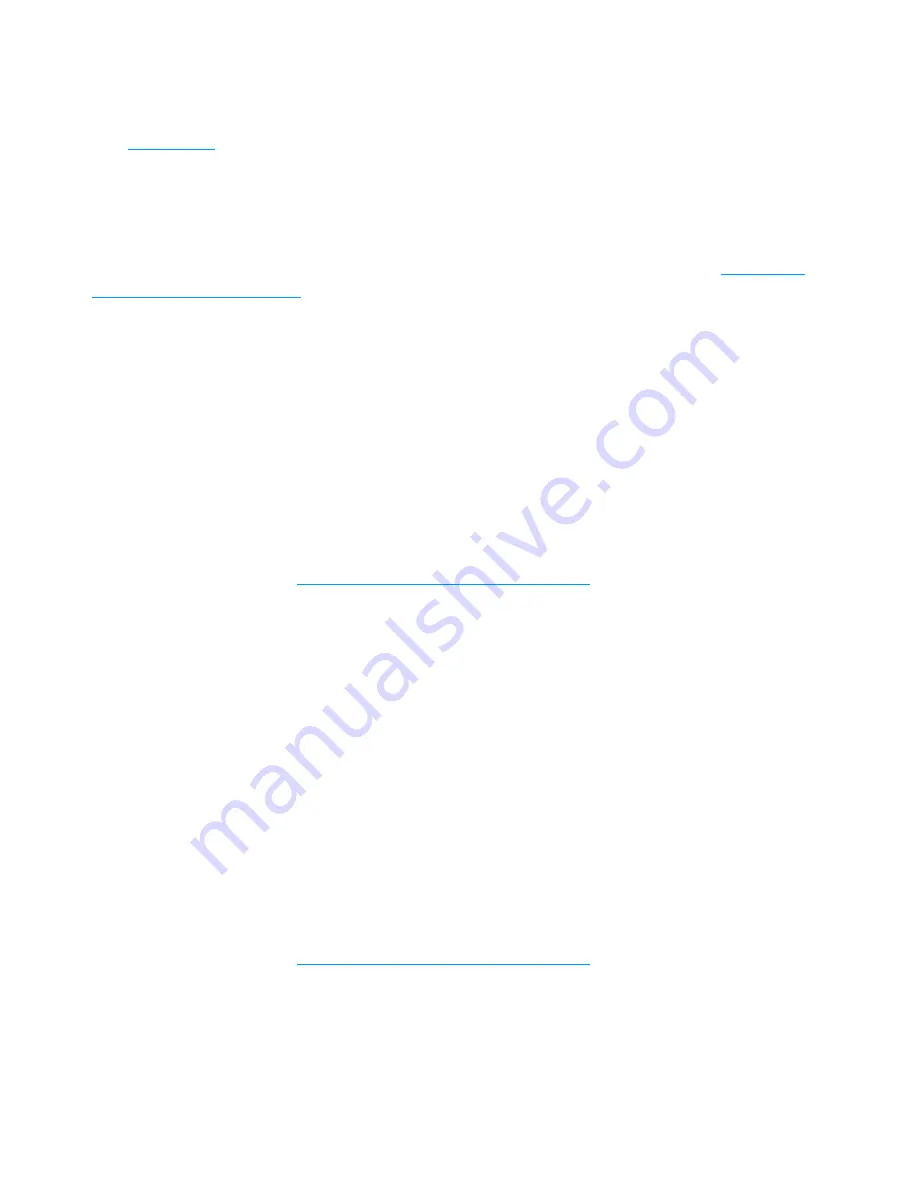
23
From here you can enable file sharing and see how much free space you have available on the
microSDHC card. You can also decide to protect your files with a password or make them available
to everyone connected to your MiFi device.
(See
File Sharing
on page 31.)
Access Shared Files on the microSDHC Card Wirelessly
Once you enable file sharing, you can access the shared files on your computer. (See
Enable File
Sharing on Your MiFi Device
on page 22.)
Windows
➊
Insert a microSDHC card before you turn on your MiFi device. The microSDHC card is
not
hot-swappable.
➋
Connect your computer to your MiFi device using WiFi.
➌
Open
My Network Places
. This might vary depending on your version of Windows.
➍
In the Address bar, type the MiFi IP address and the MiFi Share name (for
example:
\\192.168.1.1\mifi
, if your share name is the default name).
You can set the MiFi Share name and authentication (username and password) on the File
Sharing screen. (See
Enable File Sharing on Your MiFi Device
on page 22.)
➎
If authentication is enabled, you will be prompted for a username and password. Use the
username and password set on the File Sharing screen.
You can now browse the folders and files on the microSD card inserted in your MiFi device.
Mac OS X (v10.4 and later)
➊
Insert a microSDHC card before you turn on your MiFi device. The microSDHC card is
not
hot-swappable.
➋
Connect your computer to your MiFi device using WiFi.
➌
Select
Go
>
Connect to Server
.
➍
In the Address field, type
smb://
and the MiFi address (for example:
smb://192.168.1.1/mifi
, if
your share name is the default name).
You can set the MiFi Share name and authentication (username and password) on the File
Sharing screen. (See
Enable File Sharing on Your MiFi Device
on page 22.)
➎
Click
Connect
.