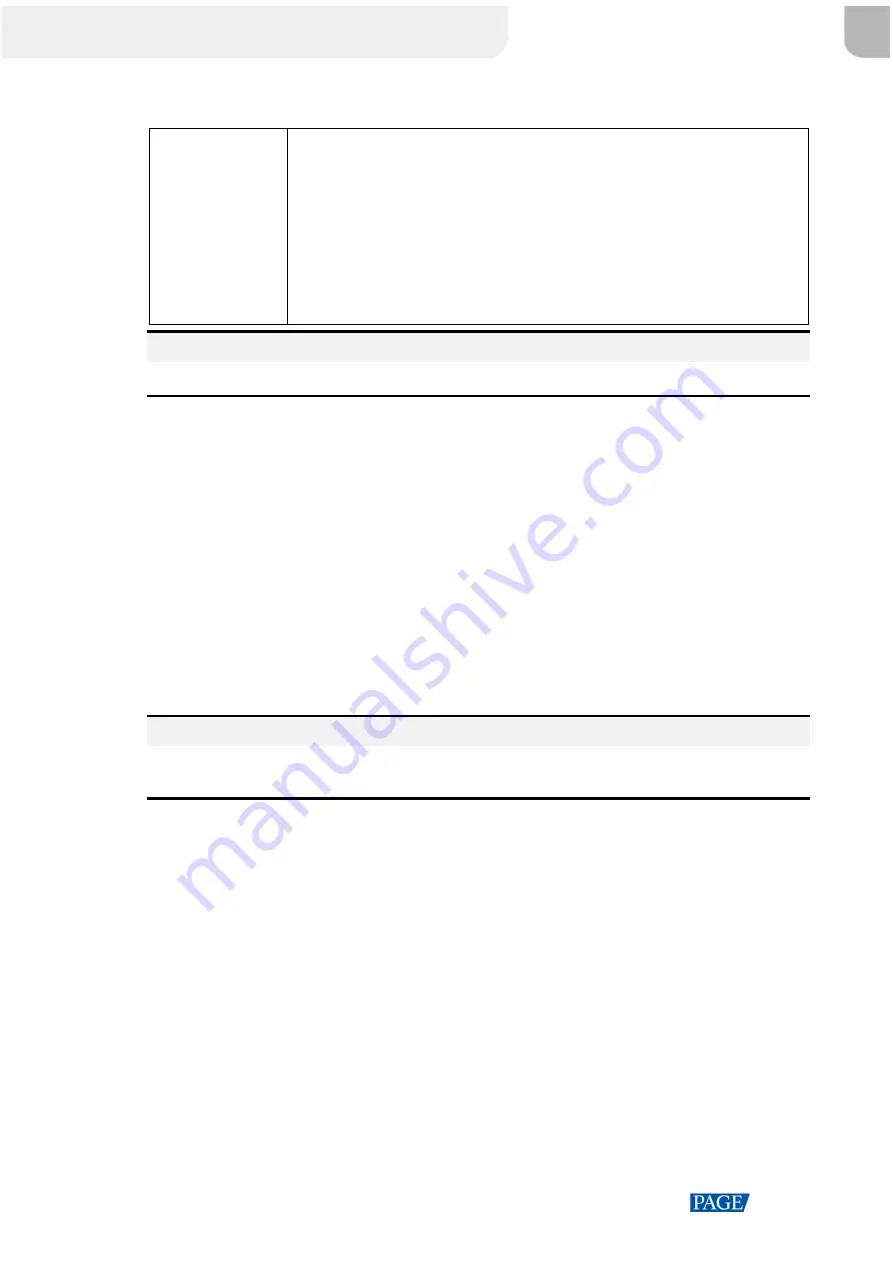
MCTRL4K LED Display Controller User Manual
www.novastar.tech
11
1600×1200@(24/25/30/48/50/60/72/75/85/100/120)Hz
1920×1080@(24/25/30/48/50/60/72/75/85/100/120)Hz
1920×1200@(24/25/30/48/50/60/72/75/85/100/120)Hz
1920×2160@(24/25/30/48/50/60/72/75/85/100/120)Hz
2560×1600@(24/25/30/48/50/60/72/75/85/100/120)Hz
3840×1080@(24/25/30/48/50/60/72/75/85/100/120)Hz
3840×2160@(24/25/30/48/50/60)Hz
Note
The MCTRL4K is adaptive to decimal frame rates (23.98/29.97/47.95/59.94/71.93/119.88 Hz).
Method 2: Customize a Resolution
Customize a resolution by setting a custom width, height and refresh rate.
Step 1 On the home screen, press the knob to enter the main menu screen.
Step 2 Choose
Input Settings
>
Input Resolution
>
Custom
and set the width, height and refresh rate.
Step 3 Select
Apply
and press the knob to apply the custom resolution.
How to Set an Ultra-High Resolution
When the input source is DP or HDMI, you can set an ultra-high resolution via the NVIDIA graphics card of the
computer. The width or height is up to 7680 pixels.
Recommended graphics cards: NVIDIA GeForce GTX 970, NVIDIA GeForce GTX 1060, and NVIDIA GeForce
GTX 750 Ti
Note
When the width or height of the output image is greater than 4092 pixels, the resolution must be customized
via the NVIDIA graphics card.
Step 1 Right-click on desktop.
Step 2 Select
NVIDIA Control Panel
.
Step 3 On the left panel, choose
Display
>
Change resolution
. On the right area, select
NOVA MCTRL4K
.
西安诺瓦星云科技股份有限公司
Summary of Contents for MCTRL4K
Page 1: ...MCTRL4K LED Display Controller User Manual...
Page 39: ......





























