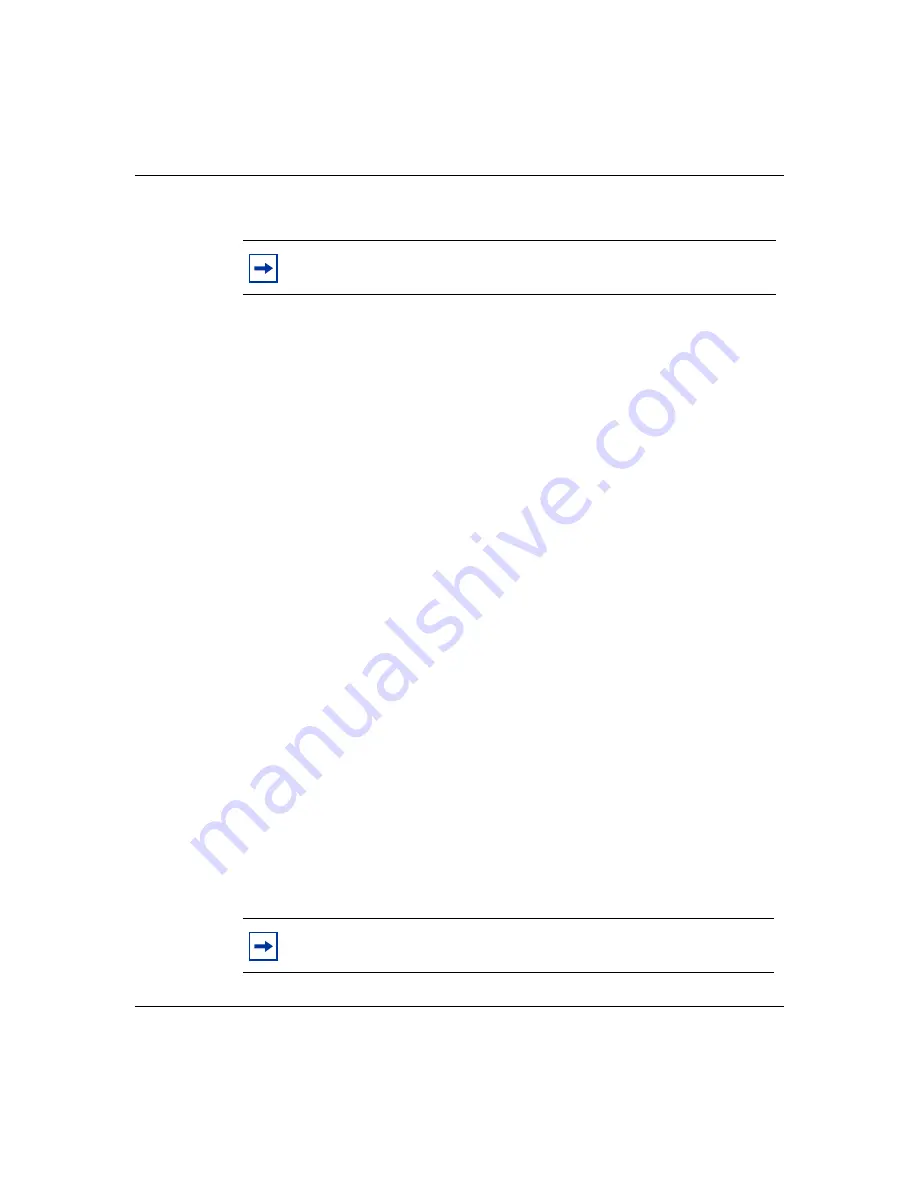
36
Chapter 2 Contivity 100 unit hardware installation
313369-A
For more information, refer to Installing the Contivity Branch Access
Management Software Version 7.20.
You can mount your Contivity 100 unit on a wall or place it on a flat surface. If
you choose to place the unit on a flat surface, be sure to install the unit’s rubber
feet. If the feet are not already installed, stick the adhesive side of the feet on the
spaces provided on the bottom of the unit. You must use either the mounting
brackets or the feet.
To install your Contivity 100 unit hardware:
1
Do one of the following:
•
If you want to mount your Contivity 100 unit on a wall, you must do so
before you connect it to your LAN. Follow the procedure
Contivity 100 unit on a wall” on page 38
and then return to this procedure
and continue with step
.
•
If you do not want to mount your Contivity 100 unit on a wall, place the
unit on any appropriately level surface that can safely support the weight
of the unit and attached cables. Make sure that there is adequate space
around the unit for ventilation and access to cable connectors. Allow at
least 2 inches (5.1cm) on each side for proper ventilation and 5 inches
(12.7cm) at the back for power cord clearance and ventilation. Continue
with step
.
2
With the tip of a pen, slide the power voltage selector switch to the power
voltage setting that matches your power voltage. For more information, see
“Setting the power voltage selector switch” on page 34
3
Attach one end of the communications cable (analog modem, ISDN, cable
modem, or Ethernet connection to a router or bridge) to the appropriate
connector on the rear panel of the unit (
•
If you are using an external Ethernet device, use the Ethernet connector in
the option slot (Eth3) to connect to the external device. Be sure to use the
proper cable (straight-through or crossover) for this connection.
Note:
Do not apply power to the unit until you have completed the
installation steps.
Note:
Use the second Ethernet connection (Eth2) to connect a DMZ or
to connect two LANs together.
Summary of Contents for Contivity 100
Page 14: ...14 Contents 313369 A ...
Page 16: ...16 Figures 313369 A ...
Page 18: ...18 Figures 313369 A ...
Page 24: ...24 Preface 313369 A ...
Page 46: ...46 Chapter 2 Contivity 100 unit hardware installation 313369 A ...
Page 50: ...50 Chapter 3 Seven port autosensing Ethernet switch specifications 313369 A ...
Page 78: ...78 Index 313369 A ...






























