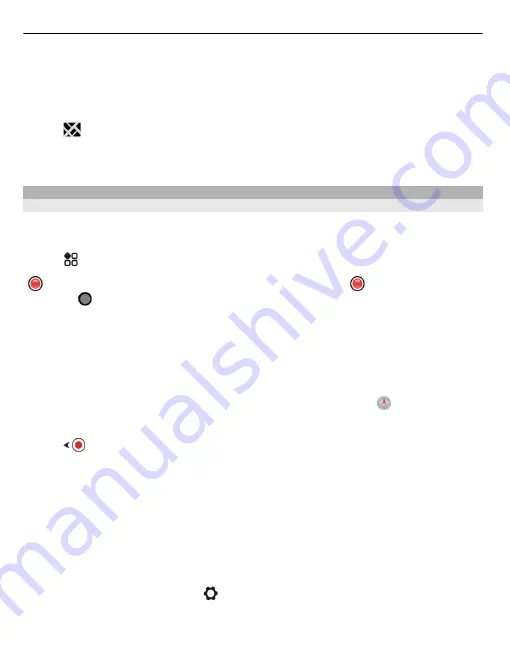
2 If you don't want to search for departures from where you are right now, write a
start point in the
Search for transport near
box, then select from the matches.
3 Select a stop or station.
Tip:
To see the nearby stops and stations on a map, after selecting your start point,
select
.
In some areas, timetables are not available, and the journey plans are only estimates.
In these areas, you can't see the departures from the stops and stations.
Find and view locations
See where you are on a map
If you need to get your bearings, check where you are on a map. You can also explore
different cities and countries.
Select
>
Maps
.
shows where you are. When searching for your location,
blinks. If Maps can't
find you, shows your last known location.
If accurate positioning is not possible, a red halo around the location icon shows the
general area you might be in. In densely populated areas, the accuracy of the estimate
is better, and the red halo is not as wide.
Browse the map
Drag the map with your finger. By default, the map is oriented north. If you want the
map to rotate so that it shows the direction you're facing, select .
See your current or last known location
Select
.
Zoom in or out
Select
+
or
-
.
Tip:
You can also place two fingers on the map, and slide your fingers apart to zoom
in or together to zoom out. Not all phones support this feature.
Tip:
Want to see your holiday photos on the map? Set your camera to save location
info to your photos, and you can see your photos in Maps at the place they were taken.
To switch the feature off, select , and clear the
Your photos
check box.
If you browse to an area not covered by the street maps that are stored on your phone,
and you are connected to the internet, new street maps are automatically
downloaded.
94
Maps






























