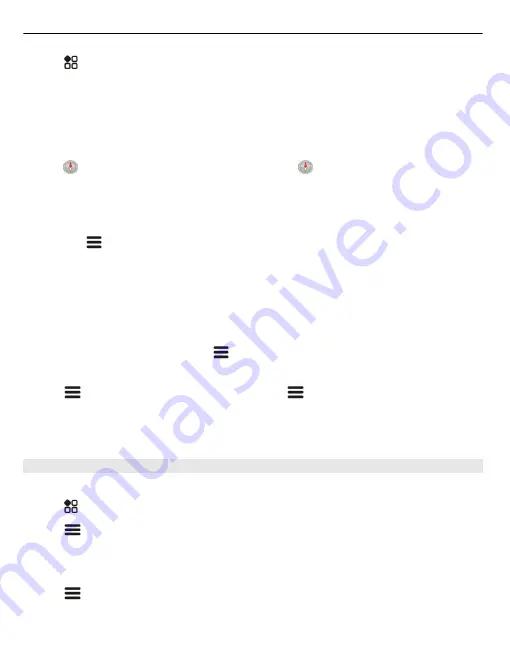
Select
>
Maps
.
1 Select a place and its info area at the top of the screen.
2 Select
Navigate
>
Walk here
.
By default, the map is oriented to north.
Rotate the map to your walking direction
Select . To rotate the map back to north, select again.
You can also select what type of route you want walk navigation to follow.
Select the walking mode
1 Select
>
Settings
>
Maps & Walk
>
Route settings
.
2 Select
Preferred route
>
Streets
or
Straight line
.
Straight line
is useful on off-road terrain as it shows the walking direction.
While walking, you can check the dashboard for info, such as how far you have walked
and what your average speed has been.
Check the tripmeter from the dashboard
In the walk navigation view, select
>
Dashboard
.
Reset the tripmeter
Select
>
Reset
. To reset all counters, select
>
Reset all
.
The trip meter may not be accurate, depending on the availability and quality of your
GPS connection.
Change the voice guidance language for walking
You can easily change the language for voice guidance, or switch it off completely.
Select
>
Maps
.
Select
>
Settings
>
Maps & Walk
>
Voice guidance
and a language.
Voice guidance may not be available for your language.
Switch voice guidance off
Select
>
Settings
>
Maps & Walk
>
Voice guidance
>
None
.
92
Maps
















































