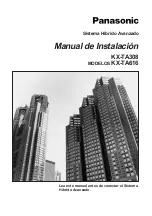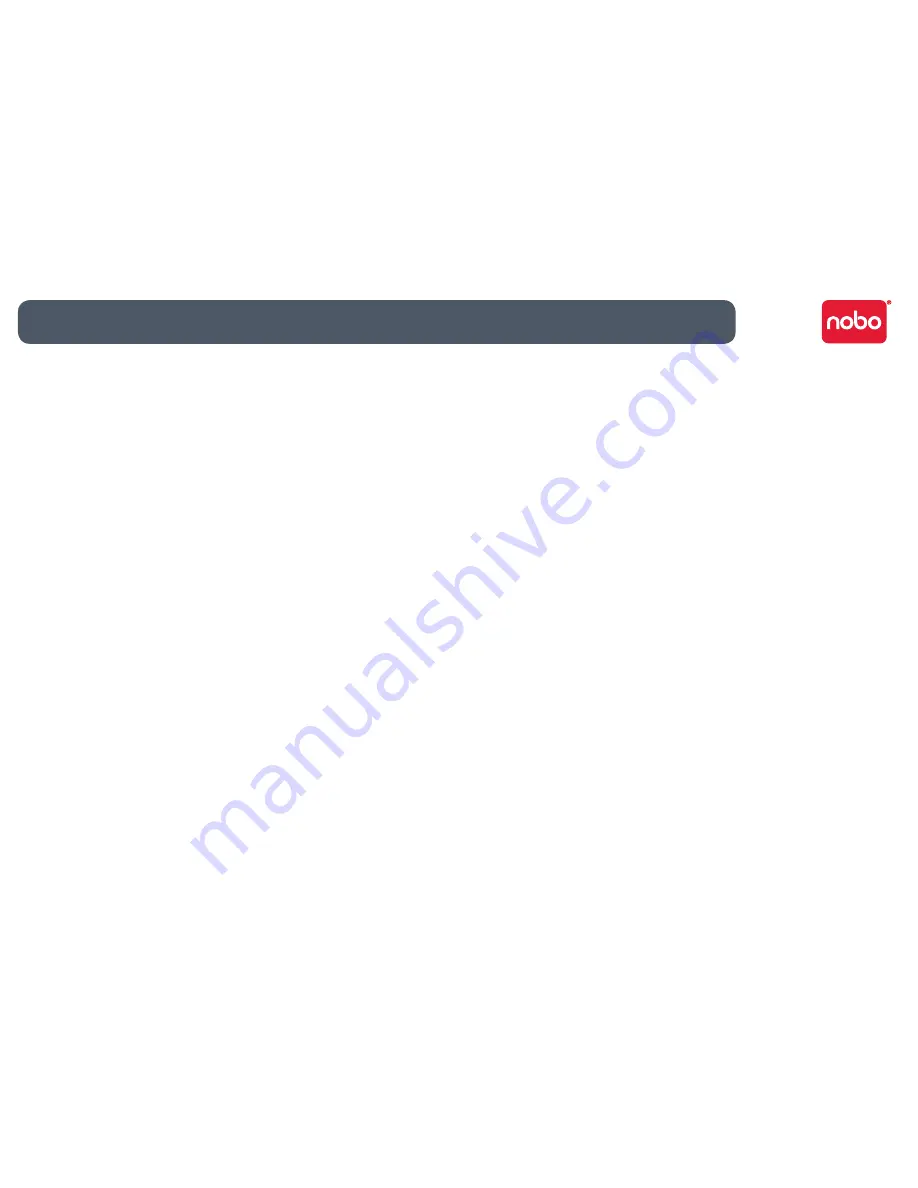
2
Contents
Introduction
3
Introduction / system components
4
Digital marker pen and cartridges
4
Plug and play USB receiver
4
Setup card
4
Digital Flipchart Pads
4
Pen case
4
Setup
5
Setup / digital marker pen
5
Setup / battery installation
6
Inserting or replacing the battery
6
Battery Do’s
6
Battery Don’ts
6
Setup / cartridge installation
7
Installing a cartridge
7
Check correct cartridge installation
7
Setup / storing the cartridge cap
8
Removing the cartridge cap
8
Storing the cartridge cap
8
Refitting the cartridge cap
8
Setup / Digital Flipchart Pad
9
Digital Flipchart Pad overview
9
Setup the Digital Flipchart Pad(s)
9
Setup / software overview
10
Software overview
10
Capture mode
10
Help mode
10
Software custom pages
10
Returning to a previously created session
10
File saving
10
Setup / initial system setup
11
Computer and pen communication
11
Set the pen colour
11
Operation
12
Operation / capturing
12
Capturing from the flipchart pad
12
Reference
12
Reference / software / launch page
13
Reference / software / error page
14
Reference / software / pen management
15
Reference / software / help page
16
Reference / software / page information
17
Reference / software / save
18
Reference / software / file manager
19
Reference / software / capture mode
20
Reference / software / edit mode
21
Reference / icon quick reference guide
22
Reference / icon quick reference guide
23
Reference / Nobo Kapture™ guide to good capturing
24
Reference / miscellaneous
25
Pen LED status matrix
25
One-year limited warranty
25
Disclaimer of warranty
25
Limitation of liability
25
RF technical specifications
25
FCC radiation exposure statement
26
Federal communications commission radio frequency interference
statement
26
FCC declaration of conformity compliance statement
26
CE declaration of conformity
26
Product safety
27
Produt care
28