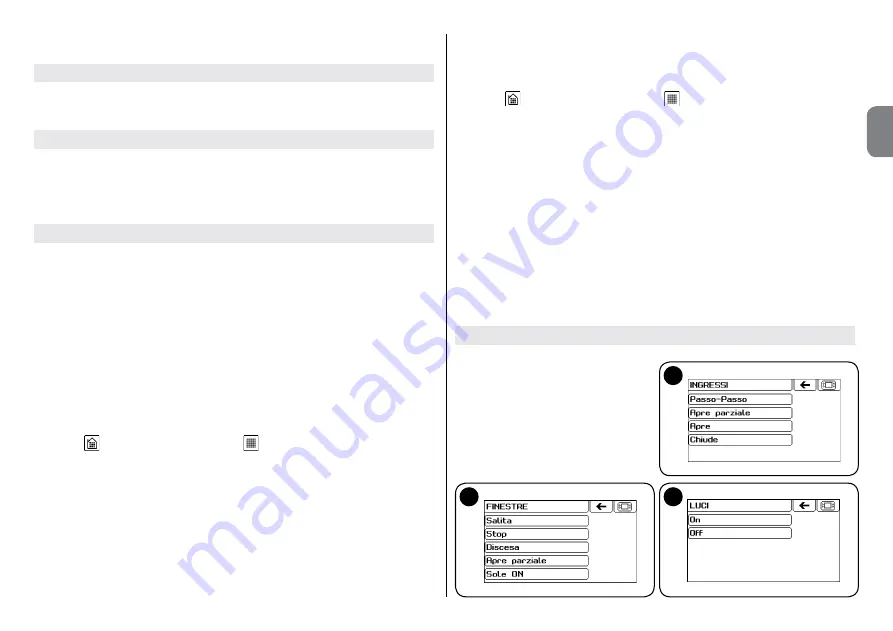
Italiano –
7
IT
larlo definitivamente, fare riferimento al manuale istruzioni del ricevitore dell’au
-
tomazione.
Visualizzare o associare le automazione a Gruppi o Scenari
Se gruppi o scenari sono già stati creati (in caso contrario vedere capitoli 4.4 e
4.8) è possibile verificare dove è associata la singola automazione ed eventual
-
mente aggiungerla o rimuoverla.
Grupppi
01.
Selezionare l’automazione da associare;
02.
Toccare “
Aggiungi a gruppi 2
” e nella schermata successiva viene visua
-
lizzata la lista dei gruppi evidenziando quelli in cui l’automazione è stata
inserita;
03.
Cliccare sul nome del gruppo da associare oppure rimuovere.
Scenari
01.
Selezionare l’automazione da associare;
02.
Toccare “
Aggiungi a scenari 2
” e nella schermata successiva viene visua
-
lizzata la lista degli scenari evidenziando quelli in cui l’automazione è stata
inserita e il relativo comando da eseguire;
03.
Cliccare sul nome dello scenario da associare oppure rimuovere;
04.
Toccare la casella a destra del nome e associare il comando da eseguire;
05.
Per eliminare l’automazione dallo scenario selezionare il comando “
----
”.
4.2 - Memorizzare un comando nel ricevitore dell’automazione
Dopo aver creato l’automazione nel touch screen, occorre memorizzare
i comandi nel ricevitore dell’automazione da comandare. Prima di procede
-
re predisporre il ricevitore per la memorizzazione di un comando (per ulteriori
informazioni vedere il manuale istruzioni del ricevitore).
01.
Accendere la tastiera touch screen, toccare nella schermata principale l’i
-
cona
e poi l’icona “Automazioni”
;
02.
Toccare l’icona di una delle 3 tipologie di automazione alla quale è stata
assegnata l’automazione (es. “Cancelli”);
03.
Scorrere la lista e selezionare l’automazione desiderata;
04.
Quando richiesto dalla procedura della centrale dell’automazione, toccare
e mantenere premuto il comando richiesto (per memorizzazione in Modo I),
oppure il comando che si desidera trasmettere (per la memorizzazione in
Modo II). Il Led blu lampeggia per indicare la trasmissione radio in corso.
05.
Completare la memorizzazione secondo quanto richiesto dalla procedura
della centrale dell’automazione.
4.3 - Inviare un comando con la tastiera touch screen
Dopo aver creato e memorizzato tutti i comandi desiderati, è possibile coman
-
dare l’automazione nel modo seguente:
01.
Accendere la tastiera touch screen, toccare nella schermata principale l’i
-
cona
e poi l’icona “Automazioni”
;
02.
Toccare l’icona di una delle 3 tipologie di automazione alla quale è stata
assegnata l’automazione che si desidera comandare (
fig. 10
);
03.
Scorrere la lista e selezionare l’automazione desiderata;
04.
Toccare il comando da inviare. (Il Led blu lampeggia per indicare la trasmis
-
sione radio in corso).
È possibile inviare un comando anche in modo diretto, utilizzando i tasti imme
-
diati (
fig. 2
) solo se questi sono stati preventivamente programmati (vedere
paragrafo 4.12).
05.
Cliccare sul nome del gruppo da associare oppure rimuovere.
Esempi di schermate per l’invio dei singoli comandi alle automazioni:
B
A
C
A) - Tipologia “cancelli / porte garage”
B) - Tipologia “finestre / tapparelle /
tende”
C) - Tipologia “luci / irrigazioni giardi-
no / ecc.”
Summary of Contents for HSTS2
Page 2: ......
Page 93: ......
Page 94: ...www niceforyou com Nice SpA Oderzo TV Italy info niceforyou com IS0028A00MM_23 04 2014 ...
















































