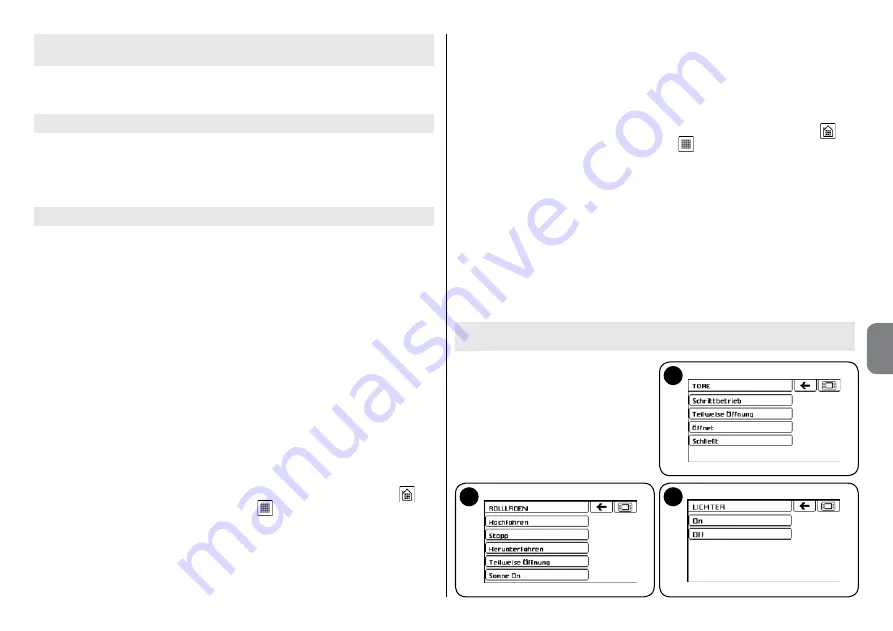
Deutsch –
7
DE
7
Anzeige oder Zuordnung der Automatisierungen zu Gruppen oder
Szenarien
Wenn Gruppen oder Szenarien bereits gebildet worden sind (andernfalls siehe
Kapitel 4.4 und 4.8) besteht die Möglichkeit, zu prüfen, wo die einzelne Auto
-
matisierung zugeordnet ist und diese ggf. hinzuzufügen oder zu entfernen.
Gruppen
01.
Die Automatisierung auswählen, die zugeordnet werden soll;
02.
„
Zu Gruppen 2 hinzufügen
“ antippen; und auf der nächsten Seite wird
die Liste der Gruppen angezeigt, wobei diejenigen markiert sind, in die die
Automatisierung eingefügt worden ist;
03.
Den Namen der Gruppe anklicken, die zugeordnet oder entfernt werden soll.
Szenarien
01.
Die Automatisierung auswählen, die zugeordnet werden soll;
02.
„
Zu Szenarien 2 hinzufügen
“ antippen; und auf der nächsten Seite wird
die Liste der Szenarien angezeigt, wobei diejenigen markiert sind, in die die
Automatisierung eingefügt worden ist sowie der entsprechend auszufüh
-
rende Befehl;
03.
Den Namen des Szenariums anklicken, das zugeordnet oder entfernt wer
-
den soll;
04.
Das Feld rechts vom Namen antippen und den auszuführenden Befehl
zuordnen;
05.
Zum Entfernen der Automatisierung aus dem Szenarium, den Befehl „
----
“
auswählen.
4.2 - Speicherung eines Befehls im Empfänger der Automati-
sierung
Nachdem die Automatisierung über Touchscreen realisiert worden ist, müssen
die Befehle im Empfänger der zu steuernden Automatisierung gespeichert wer
-
den. Bevor fortgefahren werden kann, muss der Empfänger für die Speiche
-
rung eines Befehls vorbereitet werden (weitere Informationen hierzu finden Sie
im Handbuch des Empfängers).
01.
Den Touchscreen einschalten und auf der Hauptseite das Symbol
und
dann das Symbol „Automatisierungen“
antippen;
02.
Das Symbol einer der 3 Automatisierungstypologien antippen, der die
Automatisierung zugeordnet worden ist (z.B. „Tore“);
03.
Die Liste durchblättern und die gewünschte Automatisierung auswählen;
04.
Wenn es das Verfahren der Zentrale der Automatisierung fordert, den gefor
-
derten Befehl antippen und gedrückt halten (um im Modus I zu speichern),
oder den Befehl, der übertragen werden soll (um im Modus II zu speichern).
Die blaue Led blinkt, um die laufende Funkübertragung anzuzeigen.
05.
Den Speichervorgang abschließen, wie vom Verfahren der Zentrale der
Automatisierung gefordert.
4.3 - Übertragung eines Befehls mittels Touchscreen
Nachdem alle gewünschten Befehle realisiert und gespeichert worden sind,
lässt sich die Automatisierung wie folgt steuern:
01.
Den Touchscreen einschalten und auf der Hauptseite das Symbol
und
dann das Symbol „Automatisierungen“
antippen;
02.
Das Symbol einer der 3 Automatisierungstypologien antippen, der die Auto
-
matisierung zugeordnet worden ist, die gesteuert werden soll (
Abb. 10
);
03.
Die Liste durchblättern und die gewünschte Automatisierung auswählen;
04.
Den Befehl antippen, der übertragen werden soll. (Die blaue Led blinkt, um
die laufende Funkübertragung anzuzeigen).
Es besteht die Möglichkeit, einen Befehl auch direkt über die Kurzwahltasten
(
Abb. 2
) zu übertragen, jedoch nur, wenn diese im Vorfeld programmiert wor
-
den sind (siehe Absatz 4.12).
05.
Den Namen der Gruppe anklicken, die zugeordnet oder entfernt werden soll.
Beispielseiten für die Übertragung der einzelnen Befehle an die Automatisie-
rungen:
B
A
C
A) - Typologie „Tore / Garagentore“
B) - Typologie „Fenster / Rollläden /
Markisen“
C) - Typologie „Beleuchtungssysteme
/ Bewässerungssysteme / etc.“
Summary of Contents for HSTS2
Page 2: ......
Page 93: ......
Page 94: ...www niceforyou com Nice SpA Oderzo TV Italy info niceforyou com IS0028A00MM_23 04 2014 ...














































