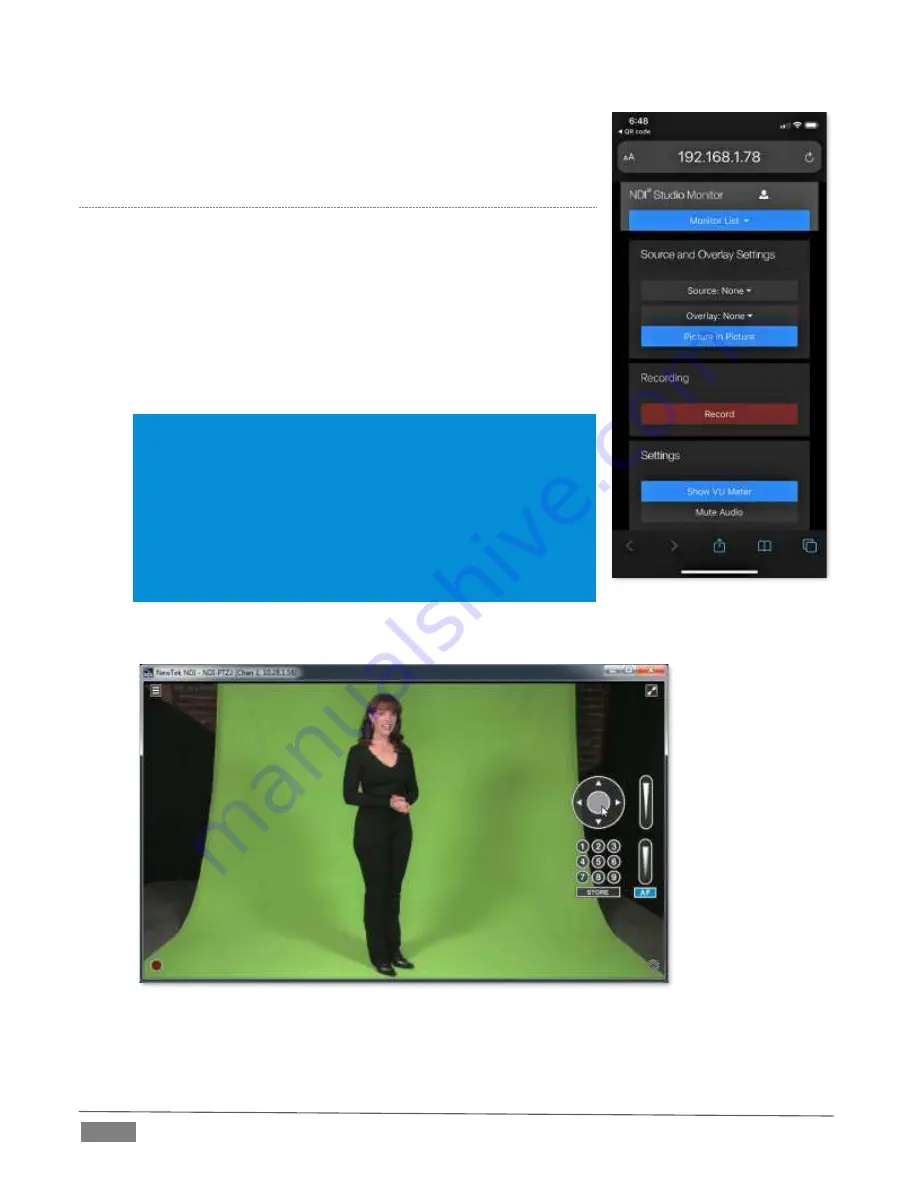
Page | 4
In the lower bottom left of the Studio Monitor’s screen, you will find a QR
Code. This gives you an option for mobile management as shown in Figure
4.
L
OCATING
Y
OUR
C
AMERA ON THE
N
ETWORK
–
W
INDOWS
®
1.
Having launched Studio Monitor, click the small menu gadget
(‘hamburger’)
at upper left to open the application menu. Among
other things, this menu displays all NDI sources detected on your
network.
2.
Shortly, you should see a new main entry named NDI-PTZ2 listed
in the menu. Rolling the mouse pointer over this label shows the
individual names for the NDI output channels of any NDI-PTZ2
cameras detected on the network.
Hint: Detection of newly-connected NDI sources can take a few
moments; in network settings with a great number of NDI sources
available, a complete refresh of the source list can take a minute or
even more.
When the sub-menu lists multiple NDI channels with the same name,
the device IP address is shown to further identify them. (NDI users
seldom need to bother with mundane matters such as IP addresses.
☺
)
Select the newly listed channel for the camera you wish to configure. In a few moments, its NDI video
output will appear in the Studio Monitor window.
FIGURE 5
3.
For NDI sources (like PTZ2) that supply a configuration web page, Studio Monitor displays a small
configuration (gear) icon at lower right when you roll the mouse pointer over it window
–
Figure 6.
FIGURE 4
Summary of Contents for NDI HX-PTZ2
Page 1: ...Page i t NewTek NDI HX PTZ2 IP Video Camera Operating Instructions...
Page 34: ......
Page 44: ......
Page 46: ...Copyright 1990 2021 NewTek Inc San Antonio TX USA...























