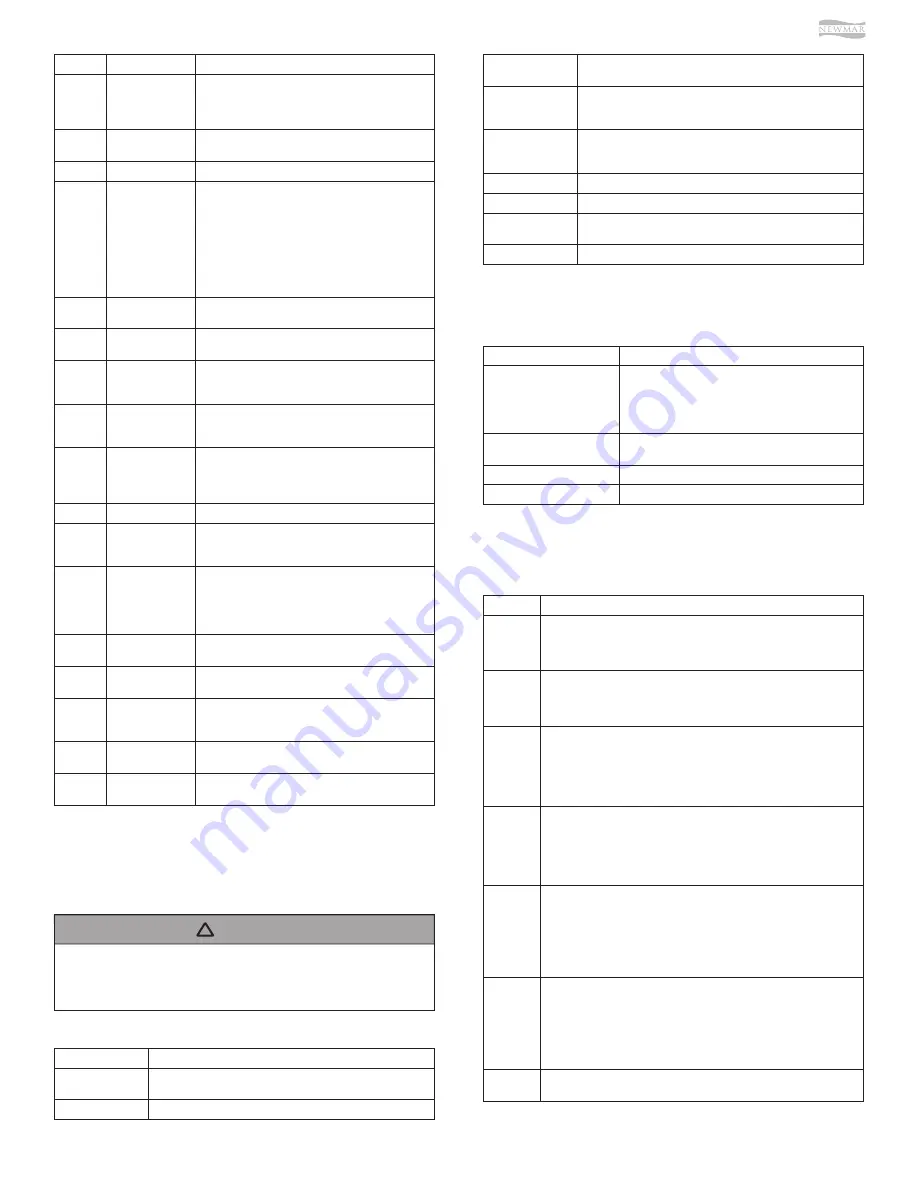
© 2021 Copyright Newmar Corporation. All rights reserved. For the most up-to-date version of this content, and for more product-specific information, please refer to Newgle.
103
ELECTRONICS
Changing some of these settings may not have an
effect in your current region if the map data do not
contain the required information.
NOTICE
!
Number
Name
Description
1
Current Position
Marker
The current position is displayed as a blue arrow by
default. When there is no GPS position, the current
position marker is transparent and it shows your last
known position.
2
GPS Position
The dot near the arrow shows the GPS position as
perceived by the GPS receiver.
3
Planned Route
The planned route is displayed as an orange line.
4
Data Fields
Three data fields show the following information:
•
The estimated time of the arrival at the
destination.
•
The remaining time of the trip.
•
The remaining distance to the destination.
You can change the default values in Settings or by
tapping and holding the area where the data fields
appear. If you have not selected a destination, you
can see your heading instead of the three data fields.
5
Next Turn
Preview
It shows the type of the next maneuver and its
distance.
6
Second Next Turn
Preview
It shows the type of the second next maneuver if it is
near the first one.
7
Next Street
It displays the name of the next street. If you have
not selected a route destination, you can see nearby
house numbers, if they are available.
8
Parking Around
Destination
It appears near the destination. By tapping it, you
can check the available parking facilities around your
destination.
9
Destination Menu
It appears near the destination. By tapping it, you can
check the trip summary, find Places around your final
destination, save the current location, or suspend the
navigation.
10
Traffic
It shows traffic-related information.
11
Lane Information
On multi-lane roads, it shows the lanes ahead and
their directions. The highlighted arrows represent the
lanes and direction you need to take.
12
Alert Point
Warning
It shows the type of the alert points when
approaching a road safety camera or other Alert
Points like school zones or railroad crossings. You
must make sure that using this feature is legal in the
country where you intend to use it.
13
Speed Limit
Warning
It shows the current speed and the speed limit when
speeding.
14
Signpost
It shows the available destinations and the road
numbers.
15
Freeway Services
By tapping it, you can check the details of the next
few service stations (gas stations, restaurants) when
traveling on a freeway.
16
Navigation Menu
By tapping it, you can open the Navigation menu,
where you can reach other parts of the program.
17
Street Name
It shows the current street name. By tapping it, you
can open the Where Am I screen.
Settings Menu
You can configure the navigation settings, and modify the
behavior of the program, by tapping the MENU button (3
horizontal lines), followed by the SETTINGS button.
BUTTON
FUNCTION
Route Preferences
Select the type of vehicle you are driving, the road types used in
route planning, and the route planning method.
Sound
Adjust the different sound volumes.
BUTTON
FUNCTION
Vehicle
Set the type of vehicle you want to use to navigate
the route. Based on this setting, some of the road
types can be excluded from the route, or some of the
restrictions may not be taken into account in route
calculation.
Route Planning Method
Optimize the route calculation for different situations
and vehicle types by changing the planning method.
Navigation Mode (On-Road)
Select on-road or off-road navigation.
Road Types
Select your preferred road types for the route.
ROUTE PREFERENCES SETTINGS
The following settings determine how routes are
calculated:
The Settings menu provides the following options:
BUTTON
FUNCTION
Car
Maneuver restrictions and directional constraints are taken into account
when planning a route. Roads are used only if access for cars is allowed.
Private roads and resident-only roads are used only if they are inevitable
to reach the destination. Walkways are excluded from routes.
Bus
Maneuver restrictions and one-way streets are taken into account when
planning a route. Roads are used only if access for buses is allowed.
Private roads, resident-only roads and walkways are excluded from
routes.
Class A
RV
The Class A RV vehicle profile is set with default values for a generic
Class A RV. Maneuver restrictions and one-way streets are taken into
account when planning a route. Private roads, resident-only roads
and walkways are excluded from routes. If the map contains data on
dimension, weight, number of axles they can also be taken into account
when planning a route.
Class B
RV
The Class B RV vehicle profile is set with default values for a generic
Class B RV. Maneuver restrictions and one-way streets are taken into
account when planning a route. Private roads, resident-only roads
and walkways are excluded from routes. If the map contains data on
dimension, weight and freight restrictions, they can also be taken into
account when planning a route.
Class C
RV
The Class C RV vehicle profile is set with default values for a generic
Class C RV. Maneuver restrictions and one-way streets are taken into
account. Roads are used only if access for buses is allowed. Private
roads, resident-only roads and walkways are excluded from routes. If the
map contains data on dimension, weight and freight restrictions, they can
also be taken into account when planning a route.
Truck
Maneuver restrictions and one-way streets are taken into account when
planning a route. Roads are used only if access for trucks is allowed.
Private roads, resident-only roads and walkways are excluded from
routes. U-turns are excluded from routes (turning back on a divided road
is not considered as a U-turn). If the map contains data on dimension,
weight and freight restrictions, they can also be taken into account when
planning a route.
Add New
Vehicle
With this option you can add your own vehicle profile.
VEHICLE TYPE SELECTION
Press this option to open the vehicle type selection menu.
The following option are available per default:
Warnings
Enable and set up warnings for speed limit, Alert Points (such as
speed cameras).
Navigation View
Fine-tune the appearance of the Navigation view or adjust how
the program helps you navigate with different kinds of route-
related information on the Navigation view.
Regional
Change the voice guidance language, set the time zone, the
measurement units, the time and date formats, and customize
the application for your local language.
Display
Enable or disable menu animations.
Traffic
Enable or disable traffic information and modify detour settings.
Weather
Enable the online weather forecast and the automatic download
of weather information.
Online Services
Enable or disable services that require Internet connection.
Summary of Contents for Mountain Aire 2022
Page 1: ...SM 2022...






























