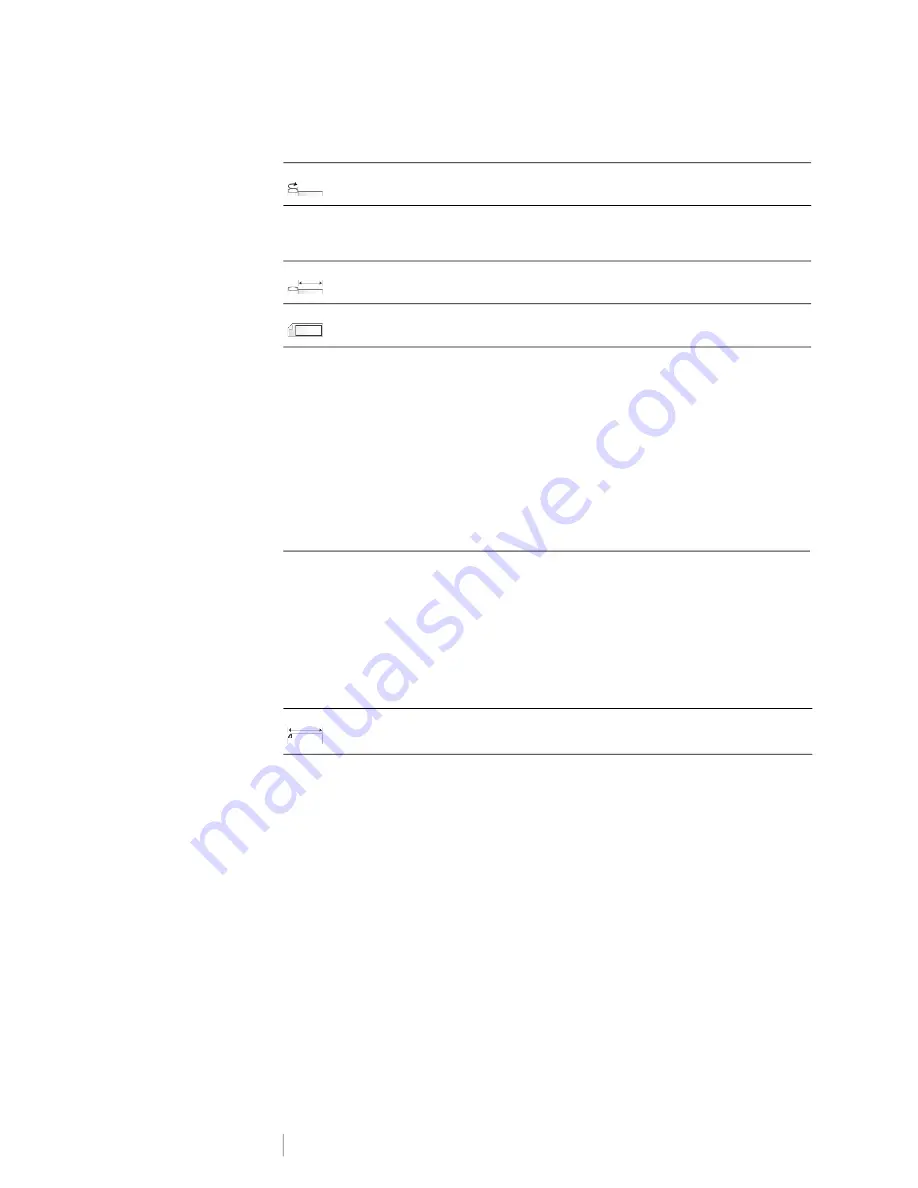
DRAFT
19
RHINO
™
6000+
User Guide
The label properties you can set are:
To print a flag label
1
Press
CABLE.
2
Select
Flag
and press
OK
.
3
Select the properties desired.
4
Select
Done
(ESC) to create the label.
5
Enter the text for the label and press
.
To create multiple labels quickly, see
Creating Laminated Cable Wrap Labels
The Laminated Cable Wrap label is designed to be used with Rhino Self-
Laminating Labels (part number 1734821). The text of the label is printed on the
top portion of the label so the clear, bottom half of the label can wrap around and
cover the text.
The Self-Laminating label is 24 mm wide; however, you can only enter two lines of
text and are limited to using extra-extra-small, extra-small, and small font sizes.
The label property you can set is:
To print a self-laminating label
1
Press
CABLE.
2
Select
Laminated Cable Wrap
and press
OK
.
3
Select the
Label length
and press
OK
.
4
Select
Done
(ESC) to create the label.
5
Enter the text for the label and press
.
To create multiple labels quickly, see
Cable type
CAT 5/6, COAX, AWG: 4/0 - 2/0, AWG: 0 - 2, AWG: 3 - 5, AWG: 6+, or
Custom
Diameter
Use when Custom is selected for Cable type.
Minimum: 5/32” (4 mm)
Maximum: 2” (50.8 mm)
Flag length
Minimum: 7/16” (11.1 mm)
Maximum: 10” (254 mm)
Layout
Show label outline -
Show label outline. Default is No.
Label length
Minimum: 1” (24 mm)
Default: 20” (50.8 cm)






























