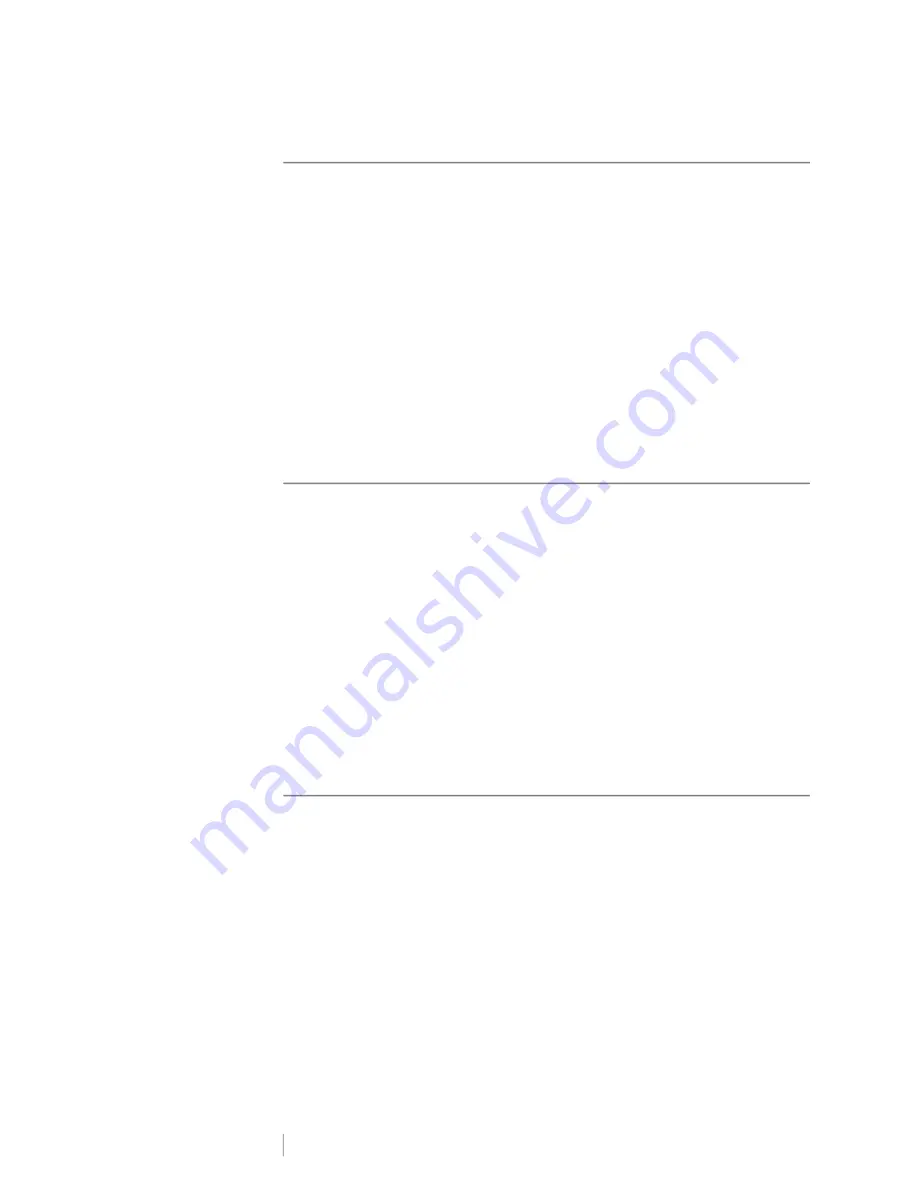
DRAFT
15
RHINO
™
6000+
User Guide
Printing a Label File
When you print a label file, you choose whether to print all of the labels, the current
label, or a range of labels in the file.
To print labels
1
Press
. If your label file contains more than one label, a print menu is
displayed.
2
Select one of the following:
•
All
to print all of the labels in the file.
•
Current
to print the label at the current cursor position.
•
Range
and then select the range of labels to print.
3
Press
OK
. The labels selected are printed.
Pressing
SHIFT
+
lets you change the number of copies to print.
Pressing the
key during printing will cancel the current print job.
Saving a Label File
The label maker has a powerful memory feature that can store label files for later
recall. The number of label files that can be stored is dependent on the size of the
label files and the number of images they contain. The more images a file contains,
the less memory that is available for storing label files.
When you save a label file, all the label text and formatting are saved. A label file
name can be up to 20 alphanumeric characters in length.
To save a label file
1
Create the labels in your label file.
2
Press
SAVE
.
3
Use the arrow keys to select
New
and press
OK
.
4
Enter a name for your label file and press
OK
.
5
Press
CLR
to start a new label.
Recalling a Label File from Memory
Once a label is saved to memory, you can recall the label to print or edit. Recalling
a label replaces the current label.
To recall a label from memory
1
Press
RECALL
and then select
Saved labels.
2
Use the arrow keys to move to the memory location that contains the label
you want and press
OK
.
A message appears confirming that you want to clear the current label text
and formatting.
3
Press
OK
.






























