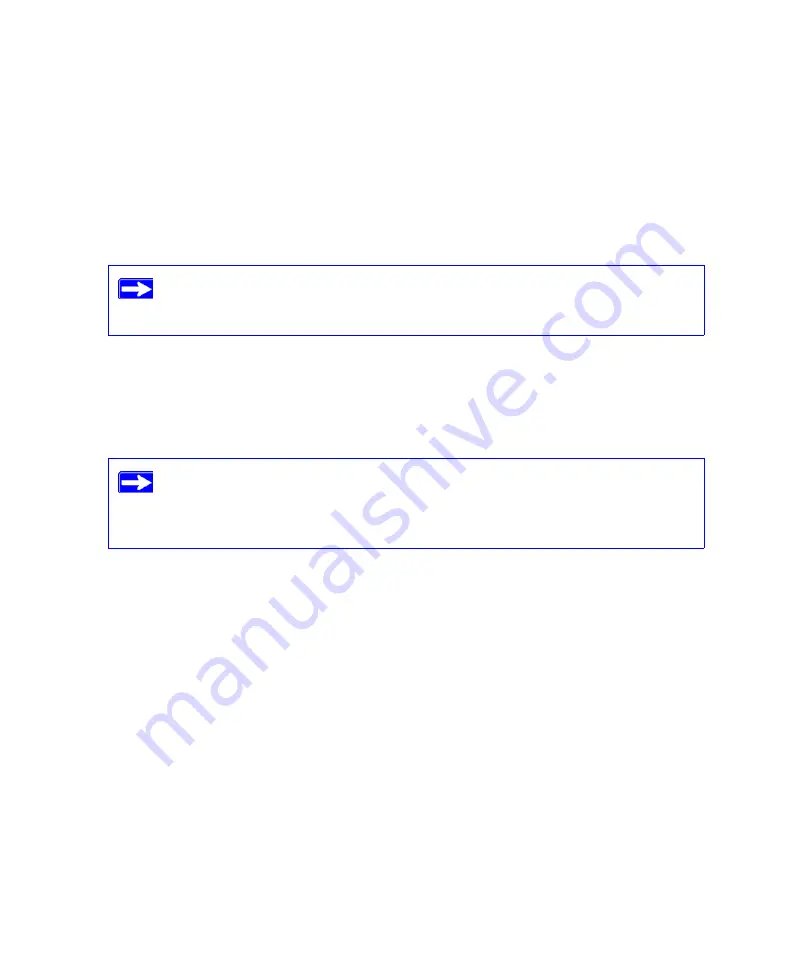
22
Installing Your Router Manually (Advanced, Mac, and Linux Users)
To set up wireless connectivity and enable wireless security:
1.
Log in to the router at
http://www.routerlogin.net
with its default user name of
admin
and
default password of
password
. (If you have changed the User Name and Password from the
defaults, use what you have set up).
2.
Select
Wireless Settings
under
Setup
on the main menu. The
Wireless Settings
screen will
display showing the default wireless network settings for this router. (Use the help screens or
the online
User Manual
if you require assistance to change your wireless settings.)
3.
Select a
Security Option
. NETGEAR strongly recommends that you implement security on
your wireless network. Follow the instructions in the
User Manual
or the router help screens if
you need assistance deploying the security feature appropriate to your needs.
4.
Click
Apply
to save your settings.
Setting Up Your Wireless Computers
Once you have set up your router, you are ready to configure your wireless computers with the
same settings as those you configured on the router. For your wireless computers to work with the
router, the settings of each wireless computer must match the wireless router’s settings exactly.
To set up your computers for wireless connectivity:
1.
Program the wireless adapter of each computer to have the same SSID (Wireless Network
Name) as the router.
2.
Check that the wireless adapter on each wireless computer can support the Mode and Security
options that you selected. (If you have a question, see the online
User Manual
or review the
The Service Set Identifier (SSID) of any wireless adapter, which is the device’s
wireless network name, must match the SSID you configured in the router. If
they do not match, you will not get a wireless connection.
If you are configuring the router from a wireless computer and you change the
router’s SSID, channel, or security settings, you will lose your wireless
connection when you click
Apply
. You must then change your computer’s
wireless settings to match the router’s new settings.
Summary of Contents for WNR834
Page 2: ...ii 2006 by NETGEAR Inc All rights reserved...
Page 4: ...iv Related Documents 35 Registration and Certifications 37...
Page 16: ...12 Installing Your Router Using the Smart Wizard...
Page 28: ...24 Installing Your Router Manually Advanced Mac and Linux Users...
Page 36: ...32 Troubleshooting...
Page 40: ...36 Related Documents...






























