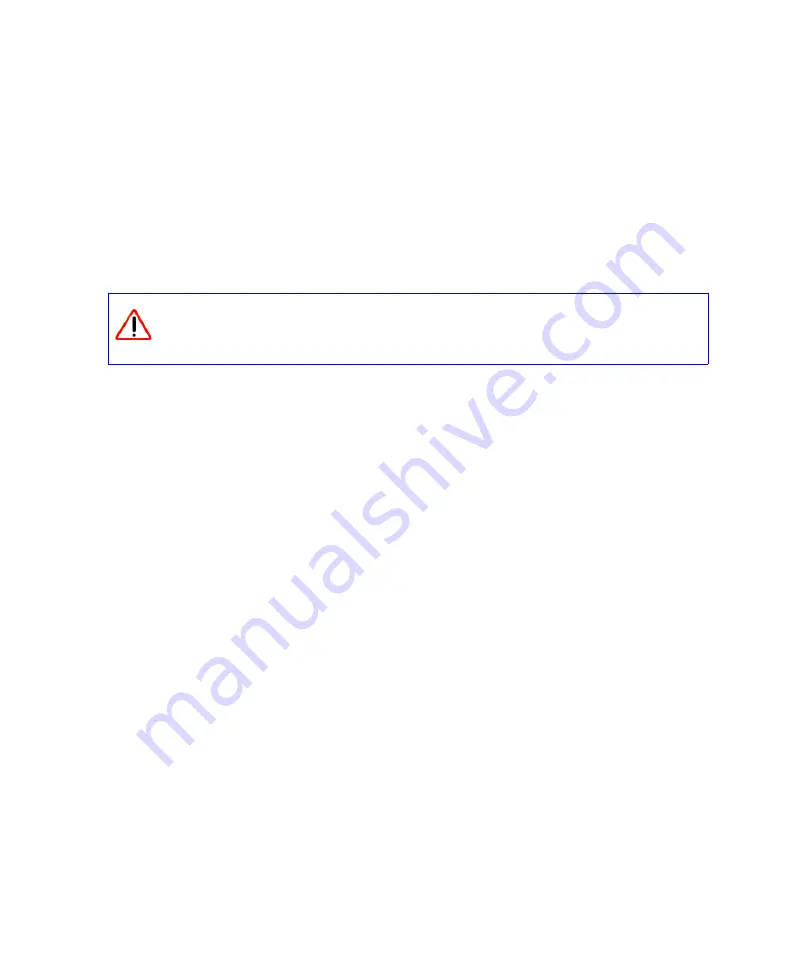
10
Installing Your Router Using the Smart Wizard
To upgrade your router:
1.
If the
Router Upgrade
screen does not display automatically, select
Router Upgrade
under
Maintenance
on the main menu. The
Router Upgrade
screen will then display.
2.
Click
Browse
and locate the unzipped firmware image that you downloaded to your PC (the
file will end in “.img”).
3.
Once you have selected the file, click
Upload
to send the software to the router
.
The upload
process will take several minutes. When the software upload process is complete, the router
will restart.
4.
After the router has restarted, select
Router Status
under the
Maintenance
menu. Check the
Firmware Version to verify that your router now has the new software installed.
If you are unable to successfully upgrade using this method, refer to the online
Reference
Manual
available through the
Documentation
link on the router main menu (or through a link
on the
Resource CD
) for other ways to upgrade the router.
If you selected the
No
radio box during installation, and want to check for new firmware later,
follow the procedure below. It is advisable to determine the firmware version currently running on
your router before you check for updates on the NETGEAR website. Then go to the NETGEAR
website and select the model number for this router. If a later version of the firmware is available,
upload the firmware to your computer and upgrade your router.
To manually check for new router firmware:
1.
Open a browser window and type
http://www.routerlogin.net
in the address field of your
browser. Press
Enter.
2.
When prompted, enter the default User Name and Password (
admin
for the router User Name
and
password
for the router Password), both in lowercase letters. If you changed the User
Name and Password from the defaults, then enter your new User Name and Password.
3.
Select
Router Status
under the
Maintenance
menu on your router interface. When the
Router Status
screen displays, note the version number of your router firmware.
4.
http://www.NETGEAR.com/support
and select
Downloads
from the menu bar.
5.
From the
Product Selection
pull-down menu, select your router model number. The Product
Support page for your router will display.
Do not try to go online, turn off the router, shut down the computer, or do
anything else to the router until the router finishes restarting! When the Ready
light stops blinking, wait a few seconds more before using the router.
Summary of Contents for WNR834
Page 2: ...ii 2006 by NETGEAR Inc All rights reserved...
Page 4: ...iv Related Documents 35 Registration and Certifications 37...
Page 16: ...12 Installing Your Router Using the Smart Wizard...
Page 28: ...24 Installing Your Router Manually Advanced Mac and Linux Users...
Page 36: ...32 Troubleshooting...
Page 40: ...36 Related Documents...





























