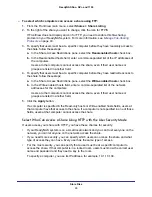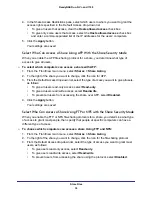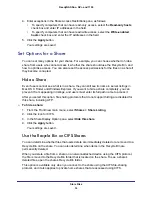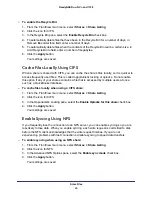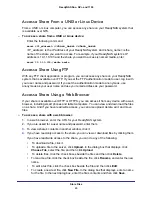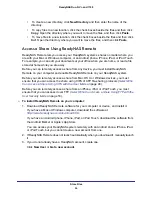Store Files
64
ReadyNAS Duo, NV+, and 1100
Access a Share
Depending on how you set up your share, you can access it from many different kinds of
devices. Not only can you access it from a Mac, Windows, UNIX, or Linux device, you can
also access it from any device with a web browser, including smart phones and tablet
computers. You can even access a share when you are not using the same local network as
the ReadyNAS system.
Access a Share from a Windows Device
Your ReadyNAS system’s CIFS shares display in Windows Explorer.
To access a share from a Windows device as a guest:
In the address bar of a Windows Explorer window, enter the IP address of your
ReadyNAS system.
To access a share from a Windows device as a user:
1.
Select
Map Network Drive
.
The location of this option varies depending on what version of Windows you are running.
See the documentation that came with your operating system.
2.
Select a letter for the drive.
3.
Click
Browse
and select the share.
4.
If asked, enter your user name and password.
The share appears in the Windows Explorer window.
Access a Share from a Mac OS X Device
If your ReadyNAS system has CIFS or AFP shares, the system displays in the sidebar of a
Finder window. Click the ReadyNAS system. You can connect to it like you connect to any
other server.
To access a share from a Mac OS X device:
1.
In Finder, select
Go > Network
to view a list of all network servers.
2.
Double-click your ReadyNAS system.
3.
If you are asked for a password, do one of the following:
•
If you are using the share security mode, enter the name of the share as the user
name and then enter the share’s password.
•
If you are using the user or domain security mode, enter your user name and
password and click
Connect
.