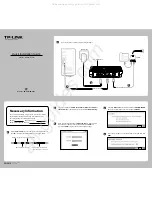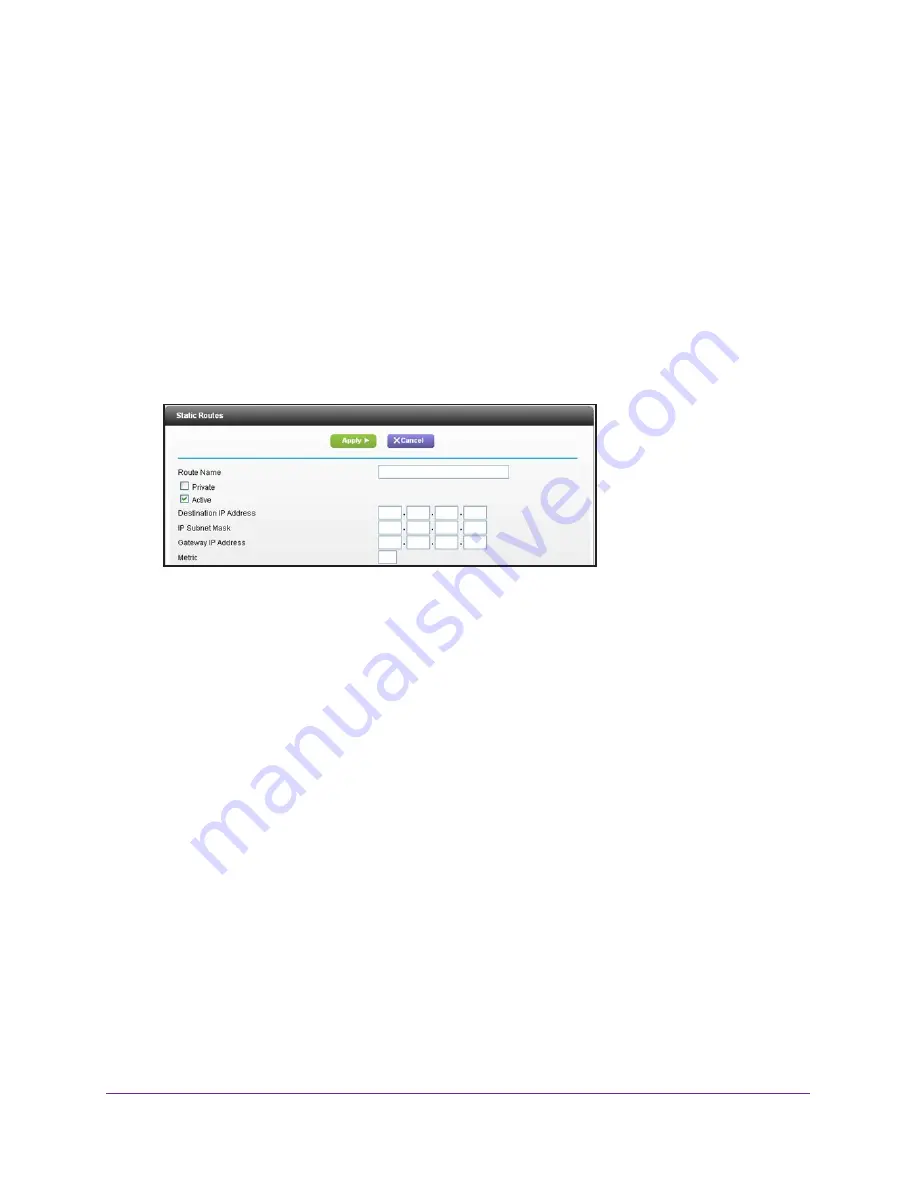
Advanced Settings
102
R6200v2 Smart WiFi Router
In this case you have to define a static route, telling your router that 134.177.0.0 should be
accessed through the ISDN router at 192.168.1.100. In this example:
•
The Destination IP Address and IP Subnet Mask fields specify that this static route
applies to all 134.177.x.x addresses.
•
The Gateway IP Address field specifies that all traffic for these addresses should be
forwarded to the ISDN router at 192.168.1.100.
•
A metric value of 1 works because the ISDN router is on the LAN.
•
Private is selected only as a precautionary security measure in case RIP is activated.
To set up a static route:
1.
Select
ADVANCED > Advanced Setup > Static Routes
.
2.
Click
Add
.
3.
In the Route Name field, type a name for this static route (for identification purposes only.)
4.
Select the
Private
check box if you want to limit access to the LAN only.
If Private is selected, the static route is not reported in RIP.
5.
Select the
Active
check box to make this route effective.
6.
Type the IP address of the final destination.
7.
Type the IP subnet mask for this destination. If the destination is a single host, type
255.255.255.255
.
8.
Type the gateway IP address, which has to be on the same LAN segment as the router.
9.
Type a number from 1 through 15 as the metric value.
This value represents the number of routers between your network and the destination.
Usually, a setting of 2 or 3 works, but if this is a direct connection, set it to 1.
10.
Click the
Apply
button.
The static route is added.
To edit or delete a static route:
1.
Select
ADVANCED > Advanced Setup > Static Routes
.
The Static Routes screen displays.
2.
In the table, select the radio button next to the route that you want to edit or delete.
3.
Do one of the following: