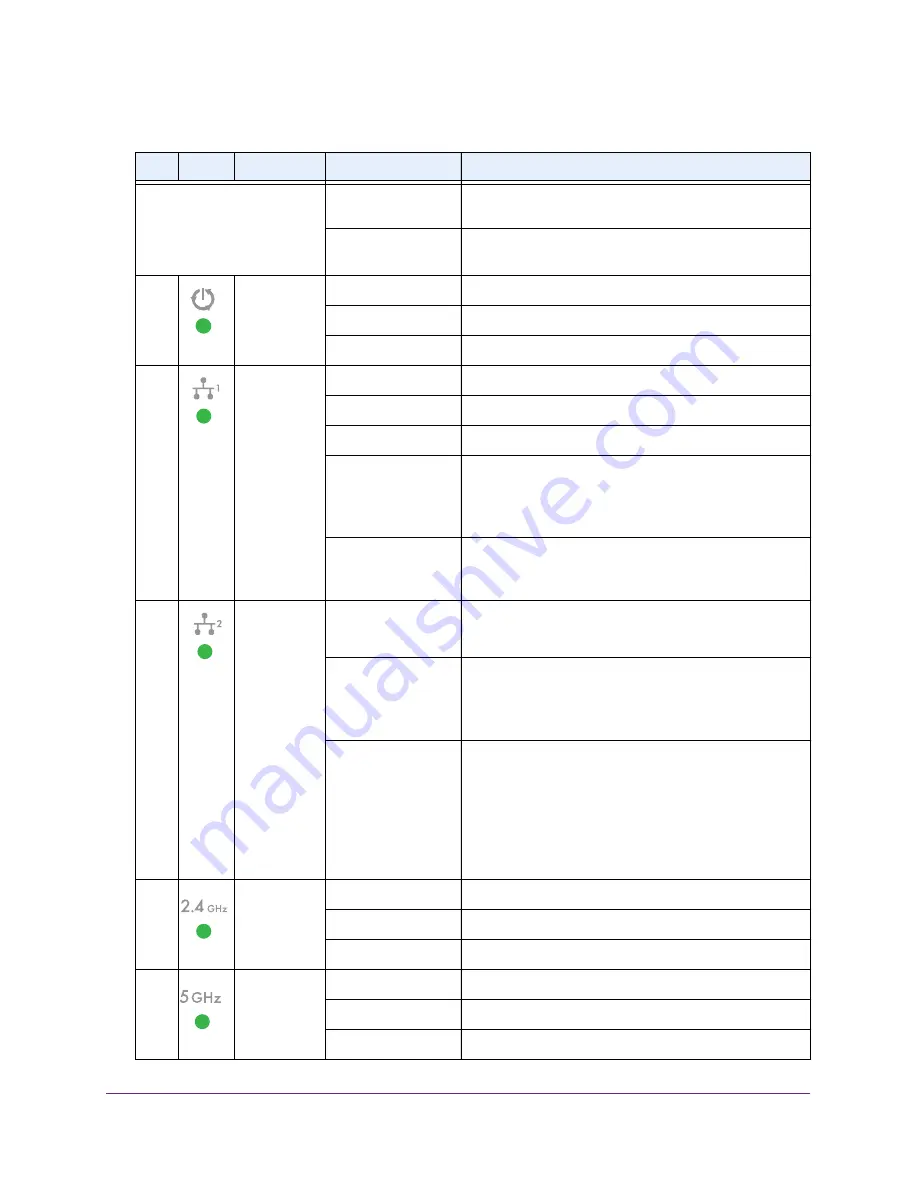
Introduction and Hardware Overview
8
ProSAFE Dual Band Wireless AC Access Point Model WAC740
1
(continued)
Blinking amber at
moderate speed
The configuration between the access point and the
wireless controller is being synchronized.
Blinking amber at
fast speed
Firmware is being upgraded.
2
Activity LED
Off
No link with the network is detected.
Solid green
A link with the network is detected.
Blinking green
Network traffic is detected.
3
LAN LED 1
Off
No Ethernet link or Ethernet LAG link is detected.
Solid green
A 2.5 Gbps Ethernet link is detected.
Solid amber
A 1 Gbps or 100 Mbps Ethernet link is detected.
Solid green in a LAG A 1 Gbps Ethernet LAG link is detected.
If both the LAN LED 1 and the LAN LED 2 light solid
green, a 1 Gbps Ethernet link is detected in a link
aggregation group (LAG) connection.
Solid amber in a LAG The Ethernet LAG link of LAN port 2 is down, a failover
occurred, and the LAG link on LAN port 1 is carrying all
traffic in the LAG.
4
LAN LED 2
Off
No Ethernet LAG link is detected.
Note:
LAN port 2 can be used only for a LAG connection.
Solid green in a LAG A 1 Gbps Ethernet LAG link is detected.
If both the LAN LED 2 and the LAN LED 1 light solid
green, a 1 Gbps Ethernet link is detected in a LAG
connection.
Solid amber in a LAG The Ethernet LAG link of LAN port 1 is down, a failover
occurred, and the LAG link on LAN port 2 is carrying all
traffic in the LAG.
Note:
A failover to LAN port 2 is possible only if the
access point receives power from a power adapter. If LAN
port 1 fails while it provides PoE+ power to the access
point, the access point shuts down.
5
2.4 GHz
WLAN LED
Off
The 2.4 GHz WiFi radio is off.
Solid green
The 2.4 GHz WiFi radio is on.
Blinking green
WiFi activity is detected on the 2.4 GHz WiFi radio.
6
5 GHz WLAN
LED
Off
The 5 GHz WiFi radio is off.
Solid green
The 5 GHz WiFi radio is on.
Blinking green
WiFi activity is detected on the 5 GHz WiFi radio.
Table 1. Top panel LEDs (continued)
Item
Icon
LED Name
LED Behavior
Description









































