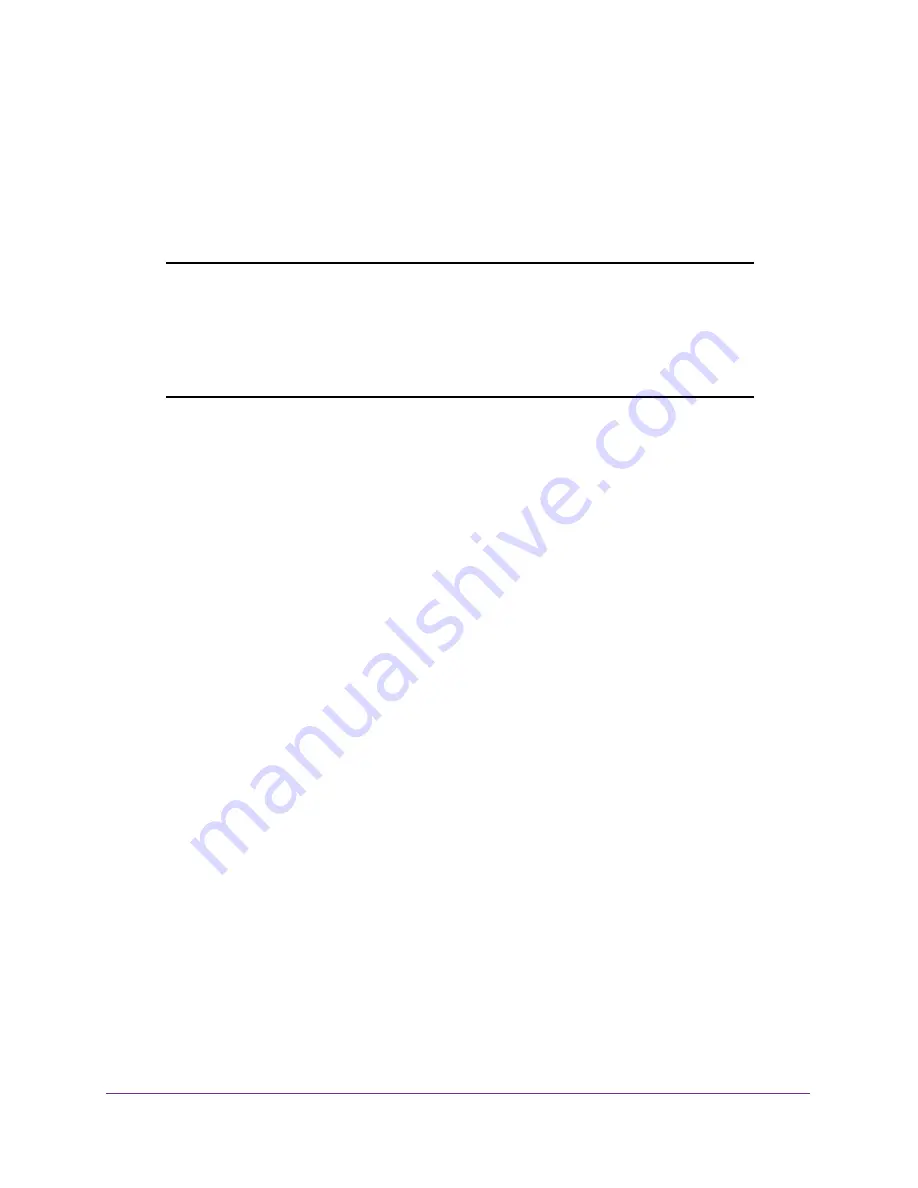
Installation
17
ProSAFE Dual Band Wireless AC Access Point Model WAC740
Step 3a: If the Network Does Not Include a DHCP Server,
Connect the Access Point to a Computer
If your network does not include a DHCP server, you must connect a computer to the access
point to configure the network IP address of the access point. You also must know the IP
address of the wireless controller in the network.
Note:
If the access point was previously connected to a network with a DHCP
server, the access point retains the IP address that it received from the
DHCP server. In such a situation, before you start the following
procedure, first reset the access point to factory default settings (see
Factory Default Settings
on page 36), otherwise you cannot connect to
the access point by using its default IP address.
To configure the access point’s IP address settings and other information:
1.
Configure a computer with a static IP address of 192.168.0.210 and a subnet mask of
255.255.255.0.
2.
Use an Ethernet cable to connect LAN port 1 on the access point to an Ethernet port on
your computer.
3.
In the address bar of a web browser, enter the IP address of the access point.
The default IP address is
192.168.0.160
.
A login window displays.
4.
Enter the user name and password.
The user name is
admin
. The default password is
password
. The user name and
password are case-sensitive.
The Network Settings page displays. (The full path is
Configuration > System >
Network Settings
.)
5.
In the IP Settings section, select the DHCP client
disable
radio button.
By default, the DHCP client
enable
radio button is selected and the access point
functions as a DHCP client.
6.
In the IP Settings section, configure the IP address information for the access point in the
network.
7.
In the Controller Settings section, configure the IP address for the wireless controller in the
network.
8.
If you must change the management VLAN settings, do so in the Vlan Settings section.
By default, VLAN 1 is the management VLAN and it is untagged.
9.
Click the
Apply
button.
Your settings are saved.
10.
Log out of the access point and disconnect the access point from the computer.
11.
Reconfigure the computer that you used for this process back to its original TCP/IP settings.






























