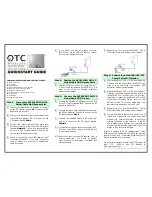Introduction and Hardware Overview
10
ProSAFE Dual Band Wireless AC Access Point Model WAC740
Product Label
The product label on the bottom of the enclosure displays the access point’s default WiFi
network names (SSIDs), serial number, MAC address, default login information (IP address,
user name, and password), regulatory compliance, and other information.
Figure 3. Product label
Documentation Resources
For more information about the WAC740 access point, see the following documents, which
you can download by visiting
downloadcenter.netgear.com
:
•
NETGEAR ProSAFE Dual Band Wireless AC Access Point WAC740 Installation Guide
•
NETGEAR ProSAFE Dual-Band Wireless AC Access Points WAC720, WAC730, and
WAC740 Ceiling and Wall Installation Guide
•
ProSAFE Wireless Controller Models WC7500, WC7600, WC7600v2, and WC9500 User
Manual
You can also visit
netgear.com/business/products/wireless/business-wireless
, where you can
find the data sheet for model WAC740 and other information.
Note:
Because model WAC740 is not intended as a standalone access
point, NETGEAR does not provide a separate user manual for this
access point.