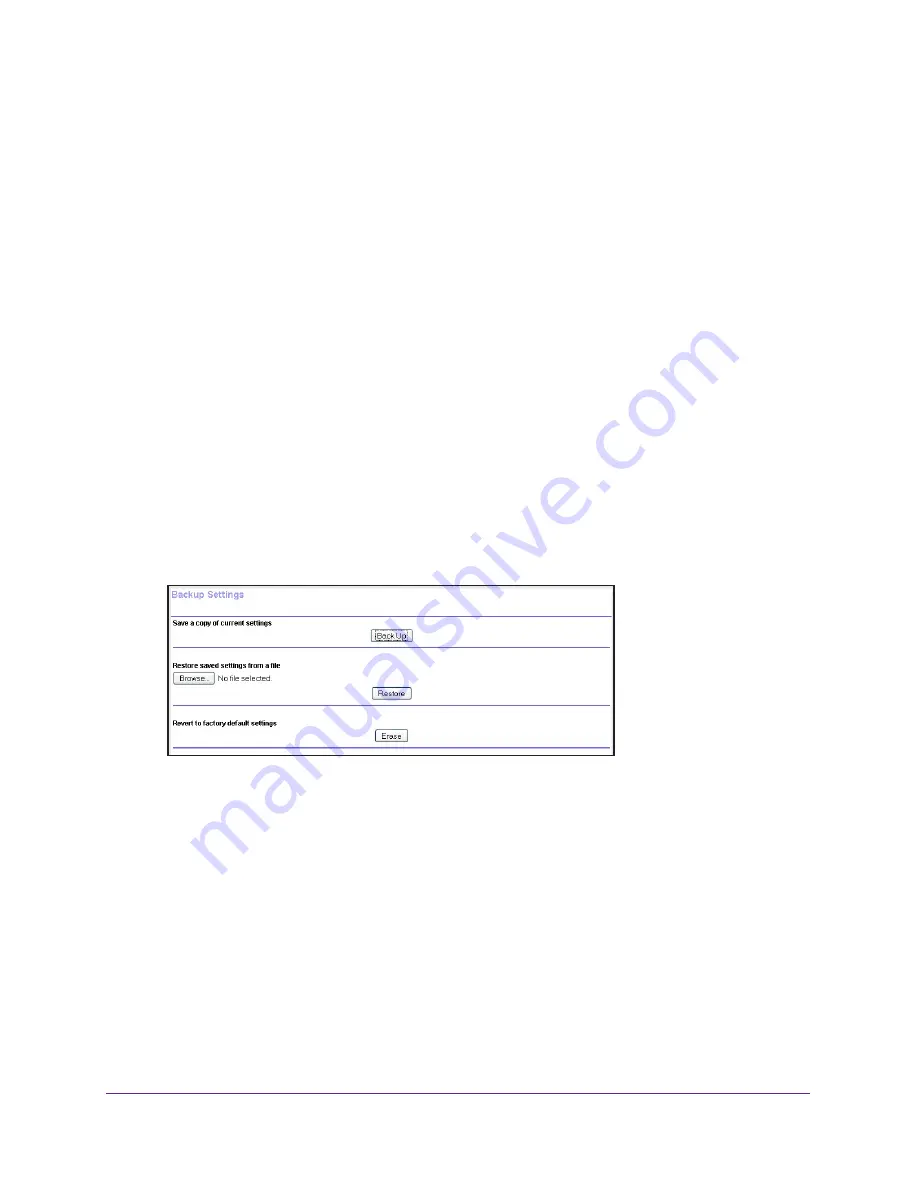
Administration
108
Trek N300 Travel Router and Range Extender PR2000
Manage the Configuration File
The configuration settings of the Trek are stored within the Trek in a configuration file. You
can back up (save) this file to your computer, restore it, or reset it to the factory default
settings.
Back Up Settings
To back up the Trek’s configuration settings:
1.
Launch your browser from a computer or wireless device that is connected to the Trek.
2.
Enter
www.routerlogin.net
or
www.routerlogin.com
in the web browser address bar.
The login screen displays.
3.
Enter the Trek user name and password.
The user name is
admin
. The default password is
password
. The user name and
password are case-sensitive.
4.
Click the
OK
button.
The BASIC Home screen displays.
5.
Select
ADVANCED > Administration >
Backup Settings
.
6.
Click the
Back Up
button.
A screen displays asking you where you want to store your settings.
7.
Choose a location to store the
.cfg
file that is on a computer on your network.
8.
Click the
OK
button.
A copy of the current settings is saved.
Restore Configuration Settings
To restore configuration settings that you backed up:
1.
Launch your browser from a computer or wireless device that is connected to the Trek.
2.
Enter
www.routerlogin.net
or
www.routerlogin.com
in the web browser address bar.






























