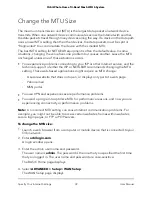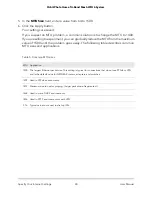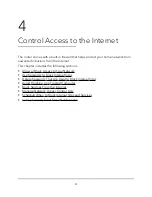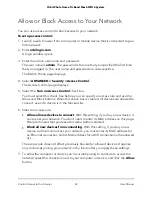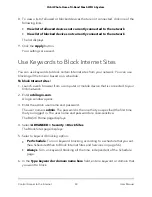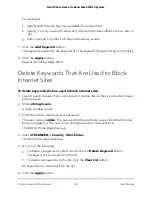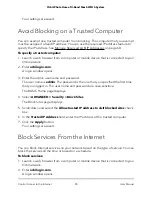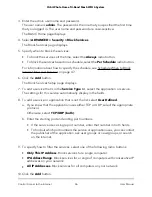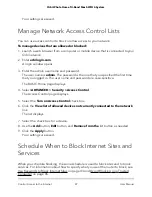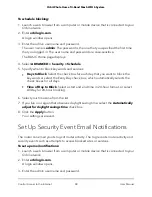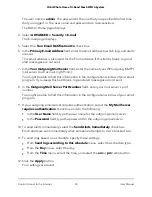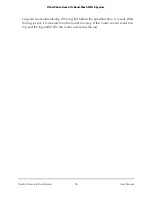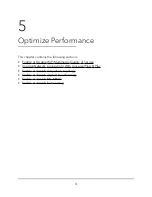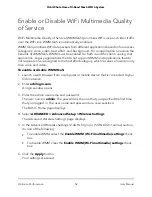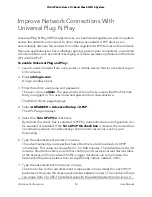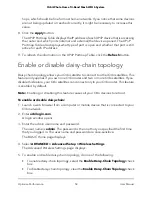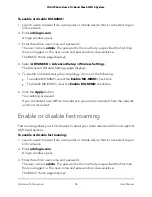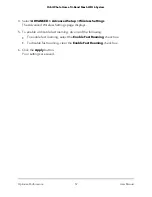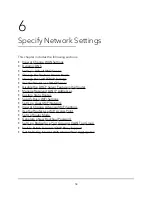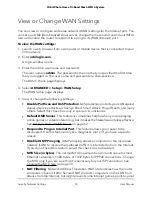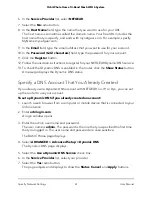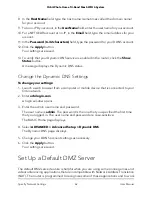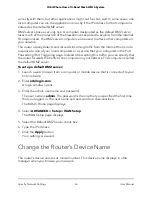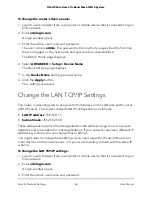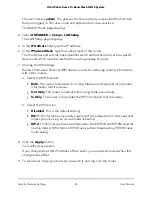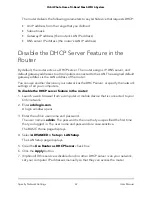Enable or Disable WiFi Multimedia Quality
of Service
Wi-Fi Multimedia Quality of Service (WMM QoS) prioritizes WiFi voice and video traffic
over the WiFi link. WMM QoS is automatically enabled.
WMM QoS prioritizes WiFi data packets from different applications based on four access
categories: voice, video, best effort, and background. For an application to receive the
benefits of WMM QoS, WMM must be enabled for both it and the client running that
application. Legacy applications that do not support WMM and applications that do
not require QoS are assigned to the best effort category, which receives a lower priority
than voice and video.
To enable or disable WMM QoS:
1. Launch a web browser from a computer or mobile device that is connected to your
Orbi network.
2. Enter orbilogin.com.
A login window opens.
3. Enter the admin user name and password.
The user name is admin. The password is the one that you specified the first time
that you logged in. The user name and password are case-sensitive.
The BASIC Home page displays.
4. Select ADVANCED > Advanced Setup > Wireless Settings.
The Advanced Wireless Settings page displays.
5. In the Advanced Wireless Settings (2.4GHz b/g/n) or (5GHz 802.11a/n/ac) section,
do one of the following:
•
To enable WMM, select the Enable WMM (Wi-Fi multimedia) settings check
box.
•
To disable WMM, clear the Enable WMM (Wi-Fi multimedia) settings check
box.
6. Click the Apply button.
Your settings are saved.
User Manual
52
Optimize Performance
Orbi Whole Home Tri-Band Mesh WiFi 6 System