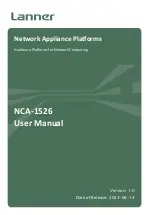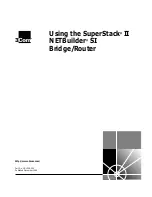3. Enter the router admin user name and password.
The user name is admin. The password is the one that you specified the first time
that you logged in. The user name and password are case-sensitive.
The Dashboard displays.
4. Select Settings > Setup > WPS Wizard.
The Add WPS Client page displays. The page describes WPS.
5. Click the Next button.
The page adjusts.
6. Select a setup method:
• Push button. Click the WPS button on this page.
• PIN Number. The page adjusts again. Enter the client security PIN and click the
Next button.
7. Within two minutes, go to the WPS-enabled device and use its WPS software to
connect to the WiFi network.
The WPS process automatically sets up your WPS-enabled device with the network
password when it connects. The router WPS page displays a confirmation message.
Set Up a WiFi Schedule
You can turn off the WiFi signal from your router at times when you do not need a WiFi
connection. For example, you might turn it off for the weekend if you leave town.
To set up the WiFi schedule:
1. Launch a web browser from a computer or mobile device that is connected to the
router network.
2. Enter http://www.routerlogin.net.
A login window opens.
3. Enter the router admin user name and password.
The user name is admin. The password is the one that you specified the first time
that you logged in. The user name and password are case-sensitive.
The Dashboard displays.
4. Select Settings > Advanced Settings > Advanced Wireless.
The Advanced Wireless Settings page displays.
User Manual
110
Manage the Router’s WiFi
Settings
Nighthawk Pro Gaming Router