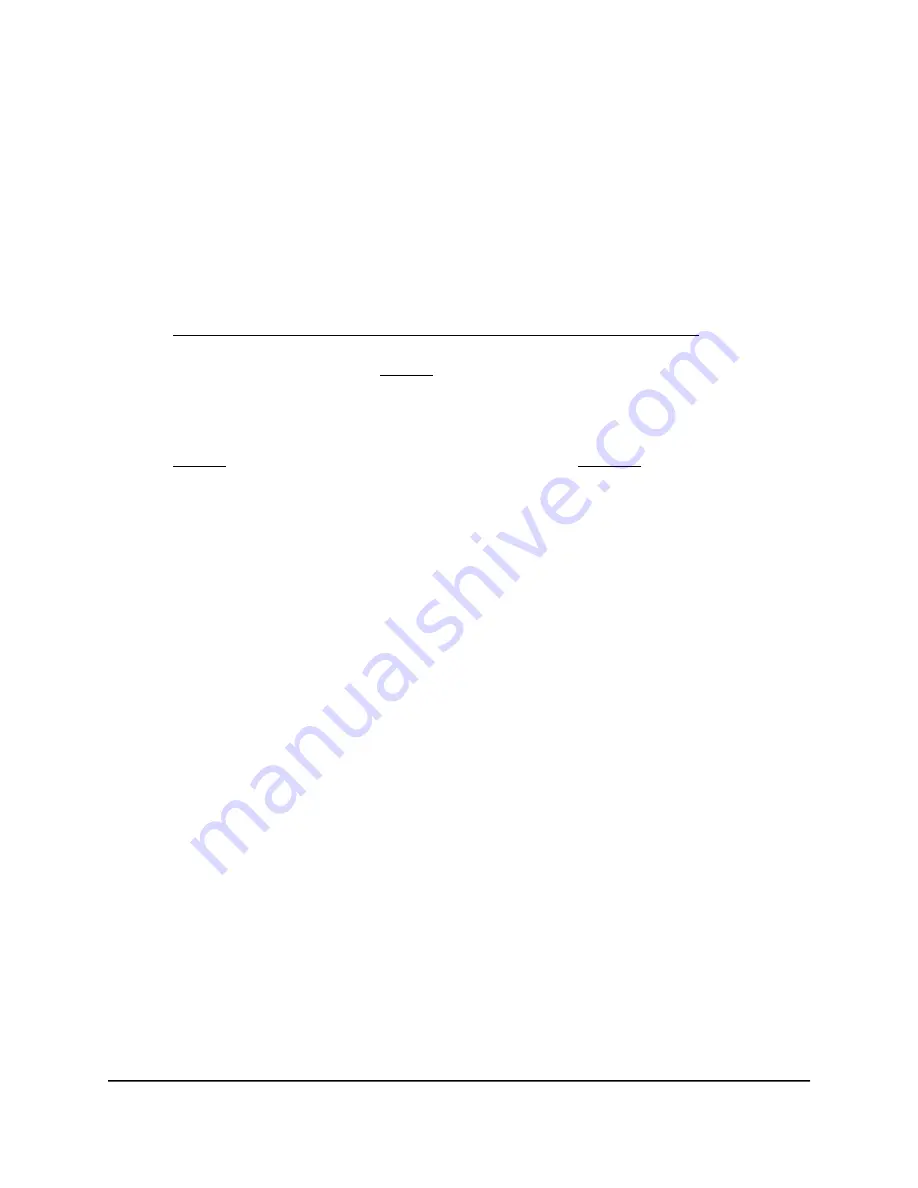
5. To customize the log, scroll down and clear or select the check boxes for the type
of events that you want to be included.
By default, the check boxes for all types of events are selected.
6. To refresh the log page, click the Refresh button.
The information on the page is updated.
7. To email the log entries immediately, click the Send Log button.
The log entries are emailed to the email address that you specified for the router
(see Set Up Email Notifications for Security Events and Log Messages on page 77).
8. If you changed the settings in Step 5, click the Apply button.
Your settings are saved.
Note: Before you clear the log entries, we recommend that you email the log entries
(see Step 7) or download them to your computer (see Step 10).
9. To clear the log entries, click the Clear Log button.
All log entries are removed.
10. To download the log entries as a text file to your computer, do the following:
a. Select System Information.
The page that displays shows multiple panes.
b. Scroll down to the Logs pane and click the Logs menu icon.
The Filters pane displays.
c. Click the DOWNLOAD LOG FILE button.
The log entries are downloaded to your computer as a text file.
d. To close the Filter pane, click the X.
Display Internet Port Statistics
To display Internet port statistics:
1. Launch a web browser from a computer or mobile device that is connected to the
router network.
2. Enter http://www.routerlogin.net.
A login window opens.
3. Enter the router admin user name and password.
User Manual
129
Maintain the Router
Nighthawk Pro Gaming Router






























