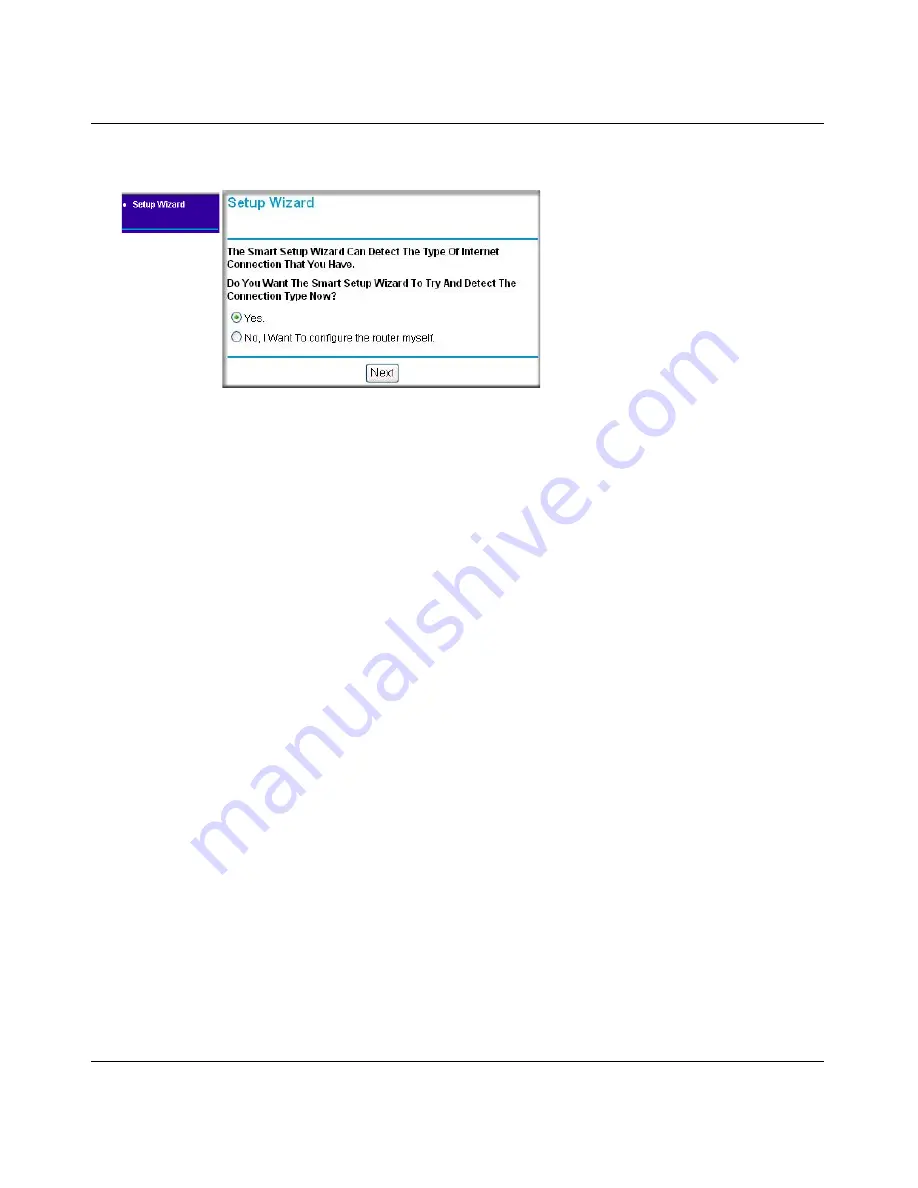
Model FVS328 ProSafe VPN Firewall with Dial Back-up Reference Manual
Connecting the FVS328 to the Internet
3-7
May 2004, 202-10031-01
4.
R
UN
THE
S
MART
W
IZARD
TO
CONNECT
TO
THE
I
NTERNET
Figure 3-3: Setup Wizard
a.
You are now connected to the router. If you do not see the menu above, click the Setup
Wizard link on the upper left of the main menu.
b.
Choose NAT or Classical Routing. NAT automatically assigns private IP addresses
(192.168.0.x) to LAN connected devices. Classical routing lets you directly manage the IP
addresses the FVS328 uses. Classical routing should be selected only by experienced
users.
c.
Click Next and follow the steps in the Setup Wizard for inputting the configuration
parameters from your ISP to connect to the Internet.
Note:
If you choose not to use the Setup Wizard, you can manually configure your
Internet connection settings by following the procedure
“Manually Configuring Your
Internet Connection” on page 3-14
.
Unless your ISP automatically assigns your configuration automatically via DHCP, you
will need the configuration parameters from your ISP as you recorded them previously in
“Worksheet for Recording Your Internet Connection Information” on page 3-3
d.
When the firewall successfully detects an active Internet service, the firewall’s Internet
LED goes on. The Setup Wizard reports which connection type it discovered, and displays
the appropriate configuration menu. If the Setup Wizard finds no connection, you will be
prompted to check the physical connection between your firewall and the cable or DSL
line.
e.
The Setup Wizard will report the type of connection it finds. The options are:
•
Connections that require a login using protocols such as PPPoE, Telstra BigPond, or
PPTP broadband Internet connections.
Summary of Contents for FVS328 - ProSafe VPN Firewall
Page 4: ...May 2004 202 10031 01 iv...












































