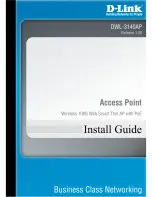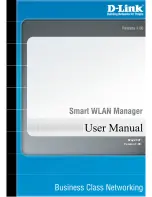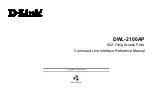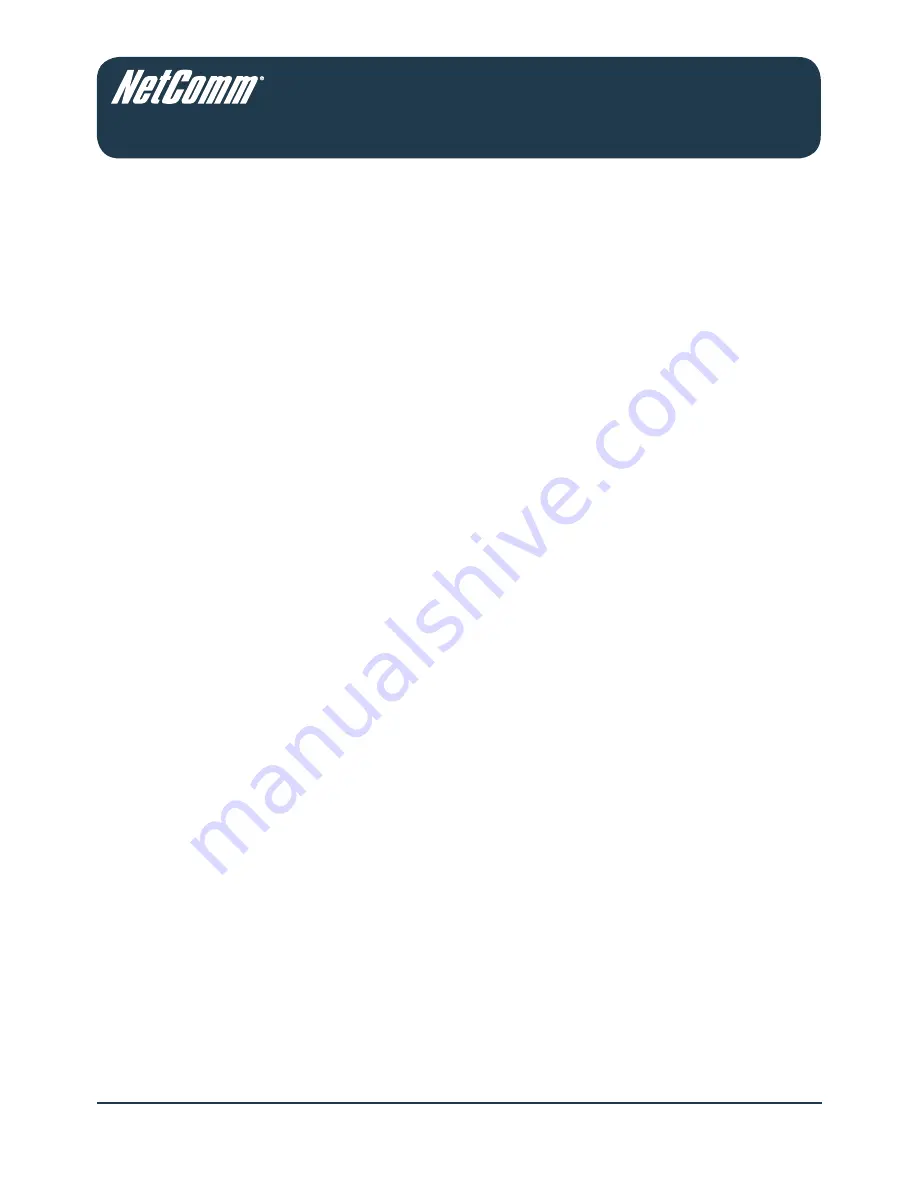
6
HS1100N Quick Start Guide
YML-QSG-HS
Getting Started
The HS1100N offers a web based configuration page. After completing the hardware installation
above, the HS1100N can be configured through a computer by utilising a web browser with
JavaScript enabled.
The default LAN IP addresses are:
1.
LAN1: 192.168.110.1 – This is mapped to the Private Zone; User authentication is required to
access network resources.
2.
LAN2: 192.168.11.254 – This is mapped to the Public Zone; user authentication is required to
access network resources.
Please note: The following instructions utilise the administration computer connected to the LAN1 port.