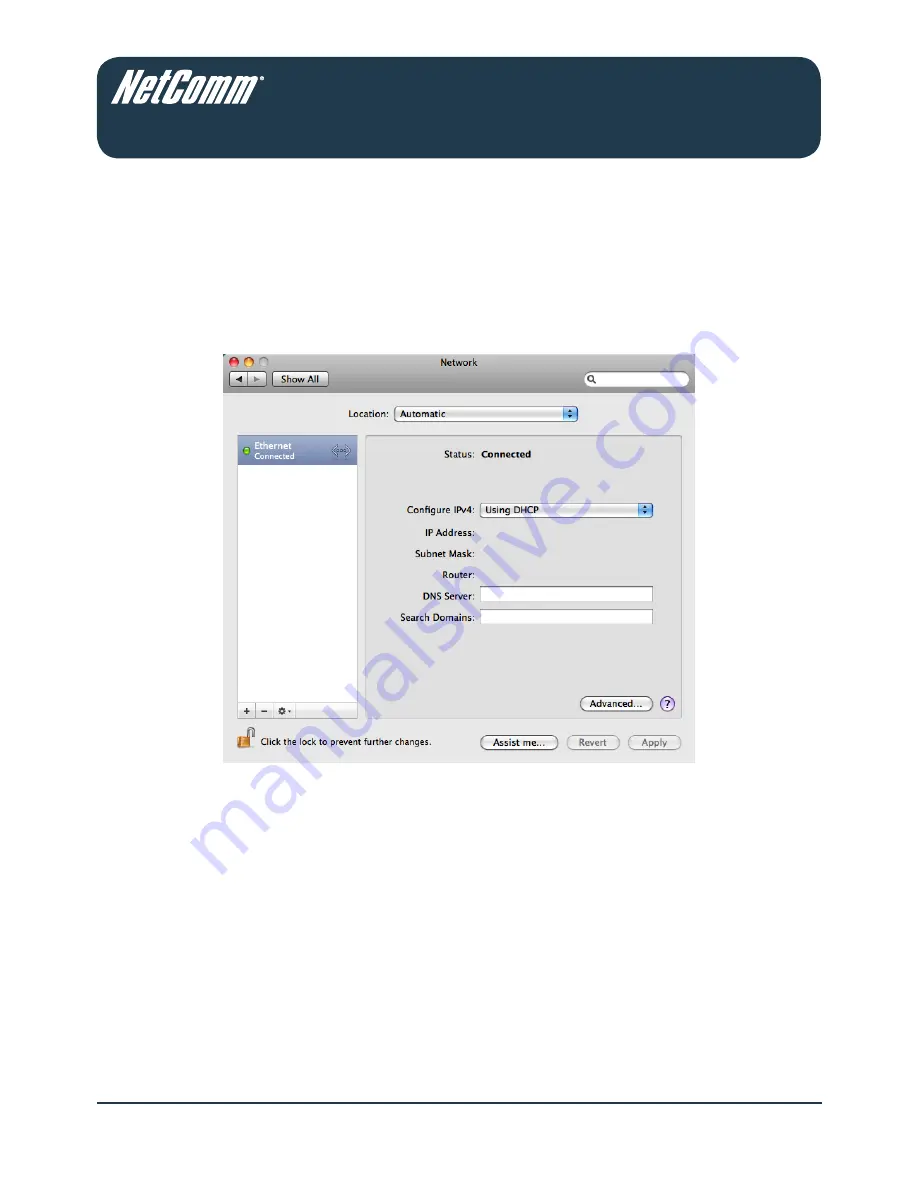
10
HS1100N Quick Start Guide
YML-QSG-HS
Mac OS X
-
Click on the Apple menu and click on “System Preferences”.
-
Click on the “Network” icon.
-
Set “Location” to Automatic.
-
Click on the “Ethernet” item in the list on the left hand side.
-
In the “Configure IPv4” section, choose “Using DHCP”
-
Click on “Apply”.




















