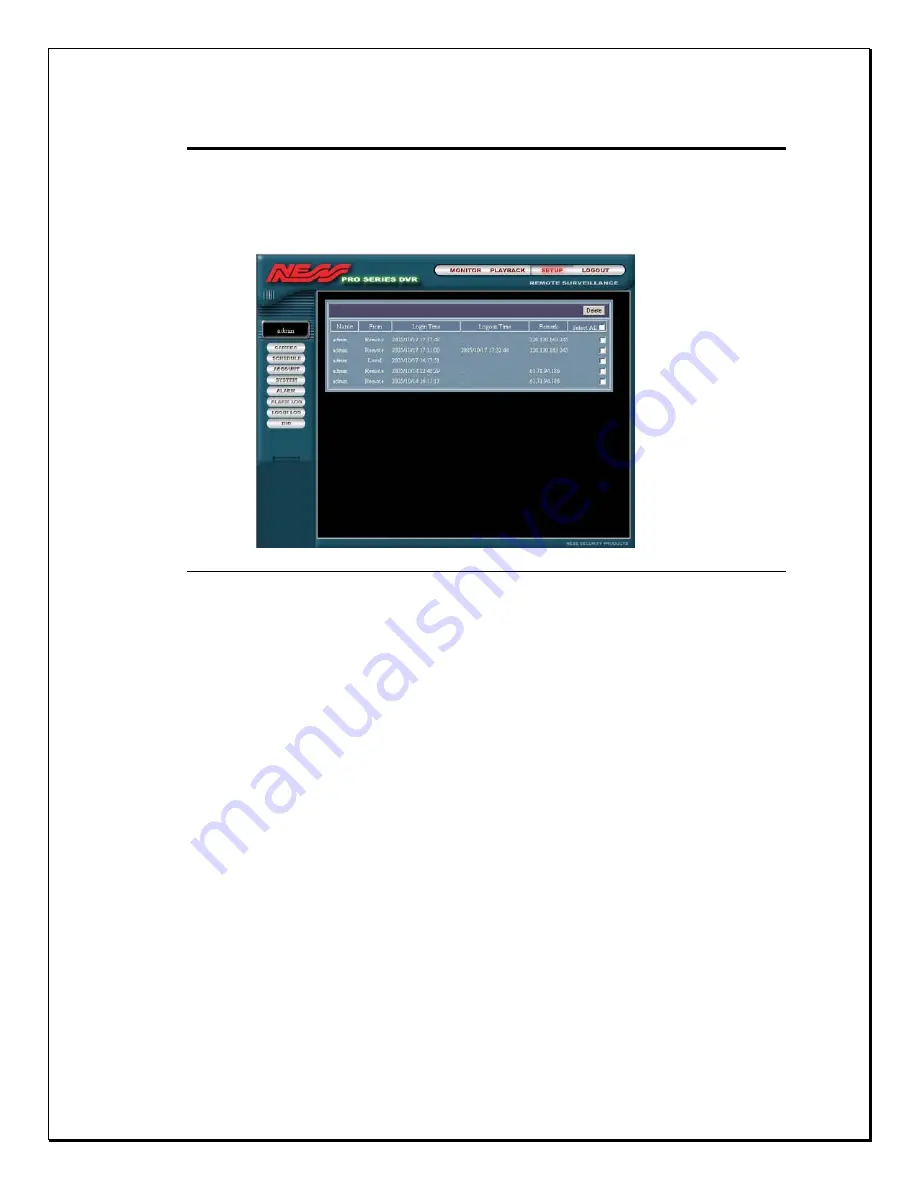
117
Remote User Log
The administrator can view all users that have logged onto the system. This
means the administrator can have real-time evaluation of users accessing the
machine. Click the
Login Log
link to view the user log remotely
Figure 15-25: Remote User Log
If you would like to delete all logs, click in the checkbox next to “
Select All
”. To
delete individual logs click next to the checkbox of the file you want to delete and
click the
Delete
icon.
The next step is to view all playback material remotely.
















































