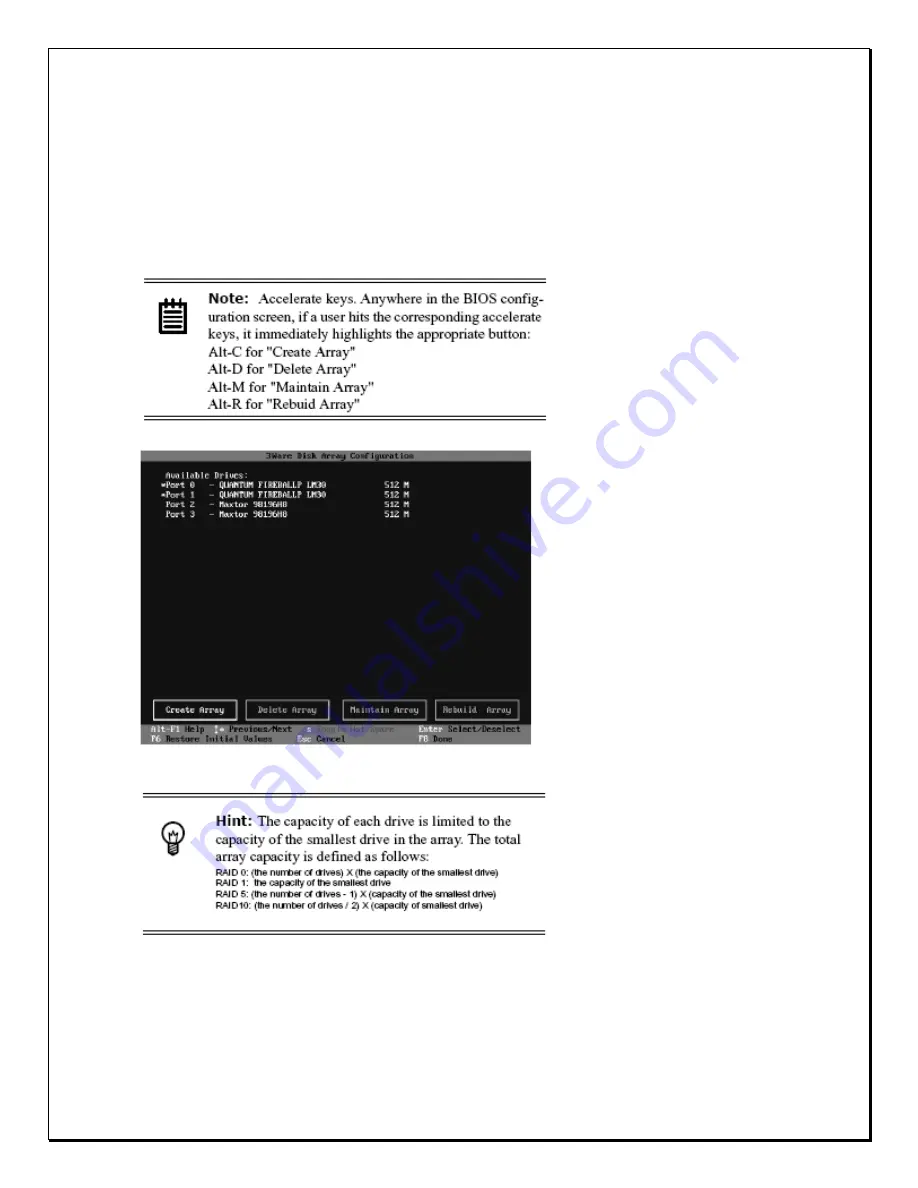
11
Creating a disk array
To create an array, first select the drives to be included by navigating the cursor
over each drive and pressing
Enter
(see Figure C). An asterisk in the left most
column indicates the drive is selected. You may include from two to eight drives
in the array by selecting drives from the
Available Drives
section. To include
drives that are part of an existing disk array you must first delete the array
.
Figure C. Selecting Drives for a Mirrored Array
Navigate to the
Create Array
button after selecting all the drives for the array. Hit
Enter
to bring up the
Create Disk Array
display (see Figure D and Figure E for
examples). Check that the proper drives are listed.


























