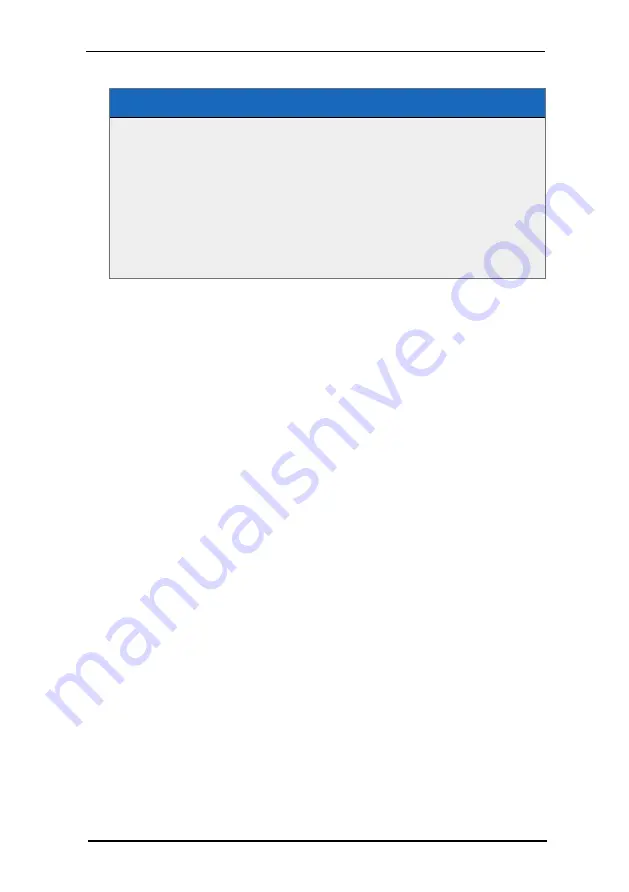
<Indexdata>
...
<Index page="1"
label="Chapter 1"
file="chapter1.pdf" />
<Index page="20" label="Chapter 2"
file="chapter2.pdf" />
<Index page="30" label="Chapter 3"
file="chapter3.pdf" />
...
</Indexdata>
Please note:
If you use the FSI Pages parameters
→ SaveURLPrefix and SaveUrlSuffix all "file"
attribute values will be prefixed and/or suffixed with the values you specified. This
way you can enter the file names only and provide the path to the files using the FSI
Pages parameter
→ SaveURLPrefix and SaveUrlSuffix.
9.11 Searching in FSI Pages
In FSI Pages provides an optional search dialog to perform full text search in
documents. For performance reasons FSI Pages does not perform the actual
search itself. Instead it accesses FSI Server or any other server capable of
returning search results in XML format.
To enable the search dialog in FSI Pages you simply need to set the FSI Pages
parameter "Search" to true. This will add a button to FSI Pages to show or hide the
search dialog. Depending on the dimension of the FSI Pages instance you might
want to increase the size of the search dialog using the FSI Pages parameters
SearchDialogHeight and SearchDialogWidth.
By default FSI Pages adds wildcards "*" to the search keywords the user entered.
You can disable this feature in case you prefer displaying exact matches or if you are
using an external server to return search results that performs wildcard searching
by default.
Using FSI Server to return Search Results
By default FSI Pages uses FSI Server to retrieve search results. FSI Pages passes
the term entered by the user to FSI Server and receives an XML based list of
matches. Based on these matches FSI Pages presents a list of thumbnails of those
pages matching the search criteria.
How does FSI Server determine matches?
9 FSI Pages Add-on
NeptuneLabs - FSI Viewer
256






























