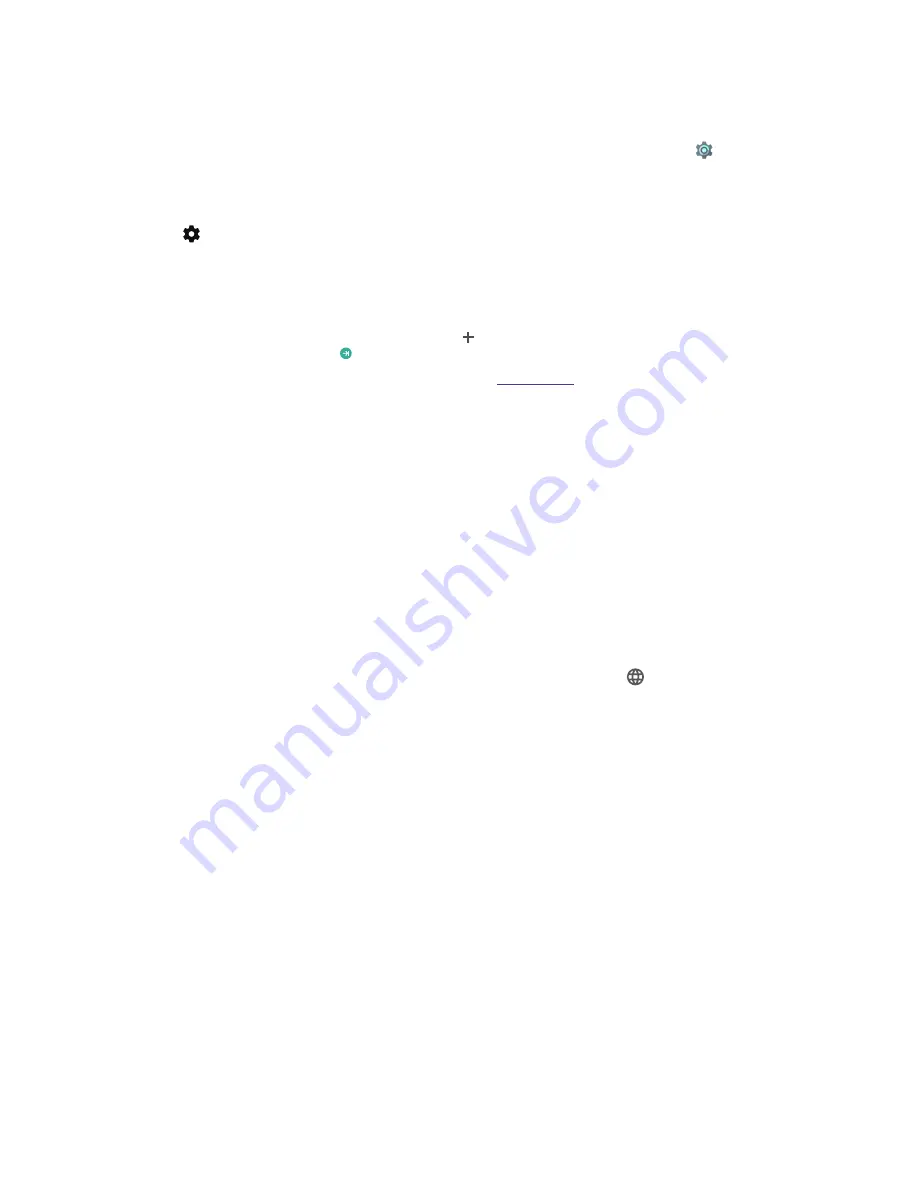
65
Chapter 13
Settings
Spell checker
Use Spell checker feature to help you enter correct words.
1. Turn on the switch. Then red lines will appear under the wrong text detected when typing. You can tap a
text underlined and tap
ADD TO DICTIONARY
to add it to your personal dictionary. Go to
Settings
->
Languages & input
->
Personal dictionary
to find it.
2. Tap
Languages
to select the language you need to check with Spell checker.
3. Tap
Default spell checker
to choose a spell checker. Google Spell Checker is the spell checker by default.
Tap and check
Look up contact names
box, then when you type text that includes your contacts’
names, first and last name from your contact list will appear for you to choose.
Personal dictionary
You can add words in your personal dictionary in two ways:
• Tap
Personal dictionary
and choose a language. Tap on the top right corner and type a word you want
to add to the dictionary, then tap to save.
• Use Spell checker feature to add words. For more details, see
above.
Keyboard & input methods
Tap
Virtual keyboard
to select the desired keyboards and configure the keyboard settings to suit your needs.
1. Tap
Google Keyboard
and you can configure the following settings:
•
Languages:
Your keyboard uses your device’s system language by default. If you want to use other
languages, turn off
Use system languages
and turn on the switches of the languages you need in
Active input methods
. Then you can change an input method by touching and holding the space bar
on your keyboard.
•
Preferences:
Tap
One-handed mode
and you can choose to use right-handed mode or left-handed
mode. Tap
Custom input styles
to customize your input styles. Turn on
Long press for symbols
, then
when long pressing a letter on the keyboard, related symbols will appear. Tap
Keyboard height
to
adjust the keyboard height shown on the screen. Turn on
Sound on keypress
or
Vibrate on keypress
and adjust the
Volume on keypress
and
Vibration strength on keypress
to have appropriate sounds
or vibration when typing. Turn on
Popup on keypress
to show popup letters when typing. Turn on
Show language switch key
in order that you can touch and hold the icon to switch keyboards.
Turn on
Voice input key
to use voice to input. You can adjust delay time when long pressing a key by
tapping
Key long press delay
. To show recently used emojis in suggestion strip of symbols keyboard,
turn on
Show emojis in symbols keyboard
.
•
Theme:
Slide down the lower half screen to select a theme. You can also choose one from the images
on your device through tapping
My Image
. Switch on
Key border
to show key border.
•
Text correction:
Toggle the switches you need to set text correction for your device, such as displaying
suggested words while typing. Accept a correction by tapping the suggested correction. To reject a
correction, enter a space or punctuation.
•
Gesture typing:
You can input a word by sliding through the letters when turning on
Enable gesture
typing
. Turn on
Show gesture trail
to show the gesture trail when using gesture typing. You can also
delete words by sliding left from the delete key when
Enabled gesture delete
is turned on. Move
cursor by sliding across space bar when
Enable gesture cursor control
is turned on.
•
Dictionary:
View and customize your personal dictionaries. Tap
Add-on dictionaries
to download
dictionaries. Switch on
Sync learned words
to save learned words to use across devices. Tap
Delete
learned words
to clear learned words from your device and backups.
•
Advanced:
Set advanced settings for keyboard to suit your needs.
2. Tap
Google voice typing
and you can configure the following settings:
•
Languages:
Touch and hold to select a primary language and then tap
SAVE
.
Summary of Contents for C5A
Page 1: ...1910100134 REV1 0 0 ...
















































